WordPressでブログを始めてみたいと思っている方や、すでに始めているけど他のサーバーも気になるという方のために、シンレンタルサーバー
![]() の簡単インストールの使い方を説明していきたいと思います。
の簡単インストールの使い方を説明していきたいと思います。
作業の流れとしては、データベースを作りWordPressと同時にテーマとセキュリティ対策プラグインをインストールし、そのあと常時SSL化とサイトアドレスを変更してドメイン直下でトップページを表示させるという感じです。
インストールするテーマは初めて利用する人でも使いやすいXWRITE(エックスライト)を選びました。 シンプルで可愛らしく高機能なのに軽いと評判です。 このブログのテーマもXWRITEを使用しています。
セキュリティ対策プラグインは国産・日本語対応のCloudSecure WP Securityです。 どちらもシンレンタルサーバーのグループ会社が開発しているのであらゆる面で連携されて安心ですよね♪
ということで今回は少し拘ったインストールになりますが、テーマの認証方法とプラグインの設定もありますので是非最後までご覧ください♪
WordPress簡単インストール
WordPressの簡単インストールってインストール方法に拘らなければ本当に簡単で楽なのだけれど、今回はデータベースを好みの名前で作り、ドメインもサブドメインを追加してインストール場所はサブディレクトリにする方法を行います。
なぜわざわざドメイン直下のルートディレクトリではなくサブディレクトリにインストールするかといいますと、1つのドメインで複数のブログを運営した時に、サーバー内のファイルがごちゃごちゃしてとっても見づらくなってしまうんです。
そこでサブディレクトリをそれぞれ作り、そこに1つ1つブログを置いておくというわけなんです。
それともう1つ理由があって、ルートディレクトリにWordPressのコアファイルを置いておくと悪い人から攻撃されやすくなるみたいなんです。
というのも、攻撃する側はWordPressのコアファイルがルートディレクトリにインストールしてあると想定することが多いらしく、その対策としてサブディレクトリにインストールし、サブディレクトリ名もWordPressと関連性の薄いものにすることで攻撃される可能性が下がるというわけなんです。
サーバーパネルログイン
それではさっそく説明に入っていきましょう。
まずはシンレンタルサーバー
![]() のトップページからサーバーパネルにログインします。
のトップページからサーバーパネルにログインします。
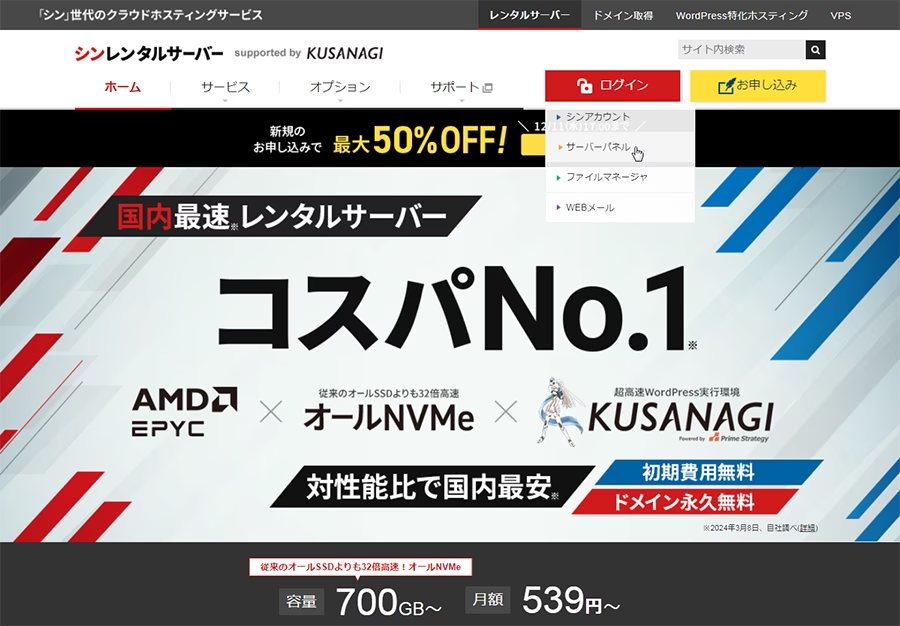
右上のログインからサーバーパネルを選択。
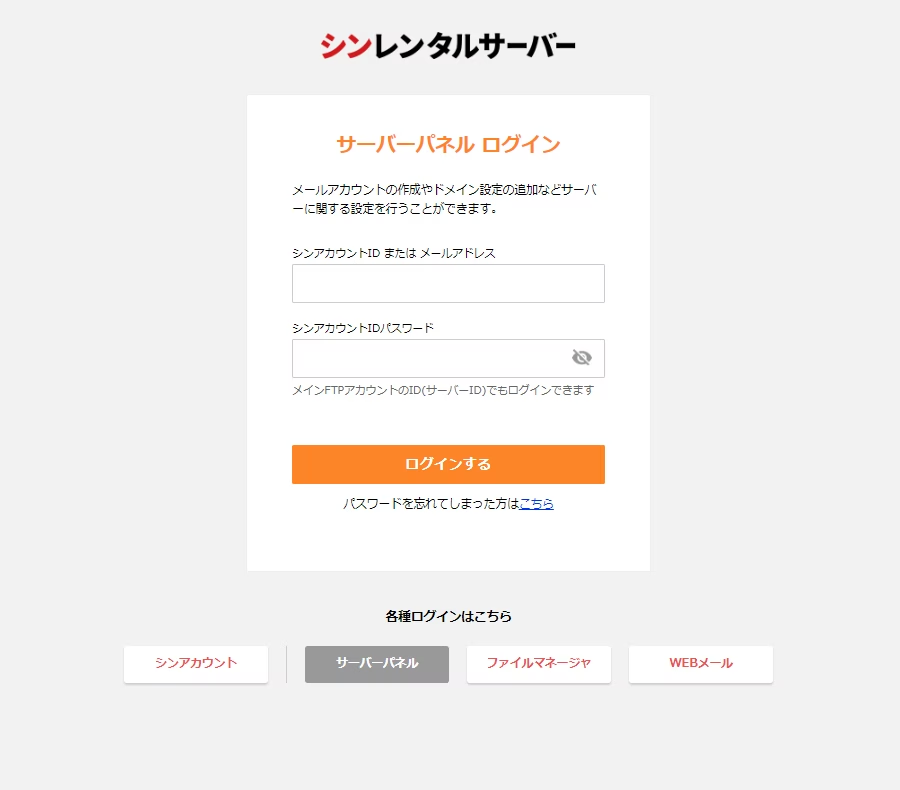
そしてIDまたはメールアドレスとパスワードを入力しログインします。
データベース作成
次にデータベースをお好みの名前で作っていきます。
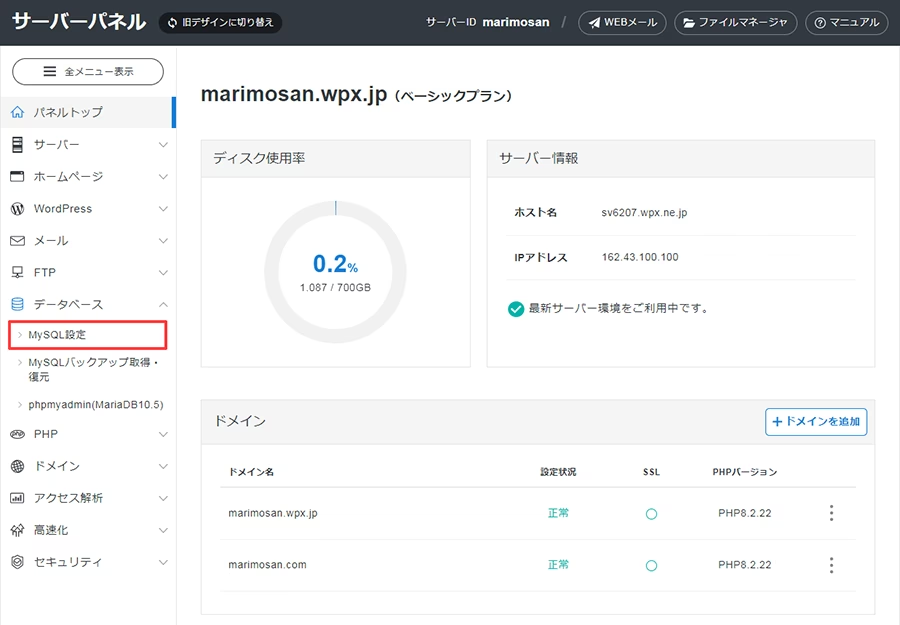
左のメニュー一覧からMySQL設定を選びます。
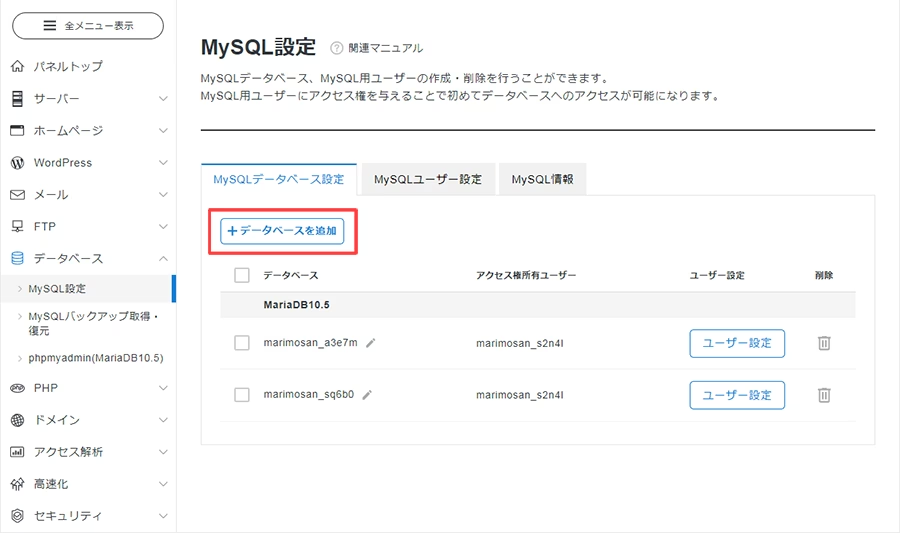
次にデータベースを追加をクリックします。

そしてMySQLデータベース名のところにお好みの文字列を入力し、右下の追加するをクリックしてデータベースの追加が完了です。
ちなみに入力する文字列の左側は、シンレンタルサーバーを契約した時に決めたIDで変更できません。
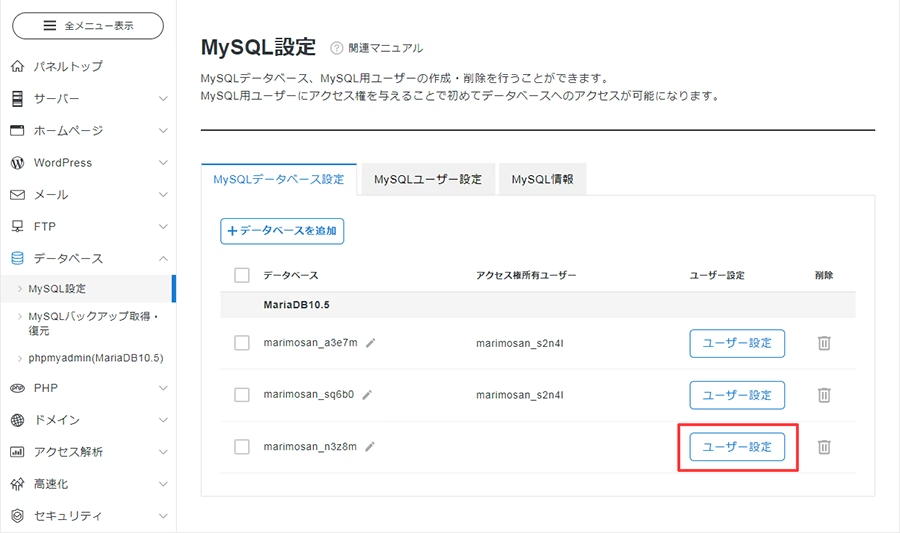
続きまして追加したデータベースのユーザー設定をクリックしましょう。
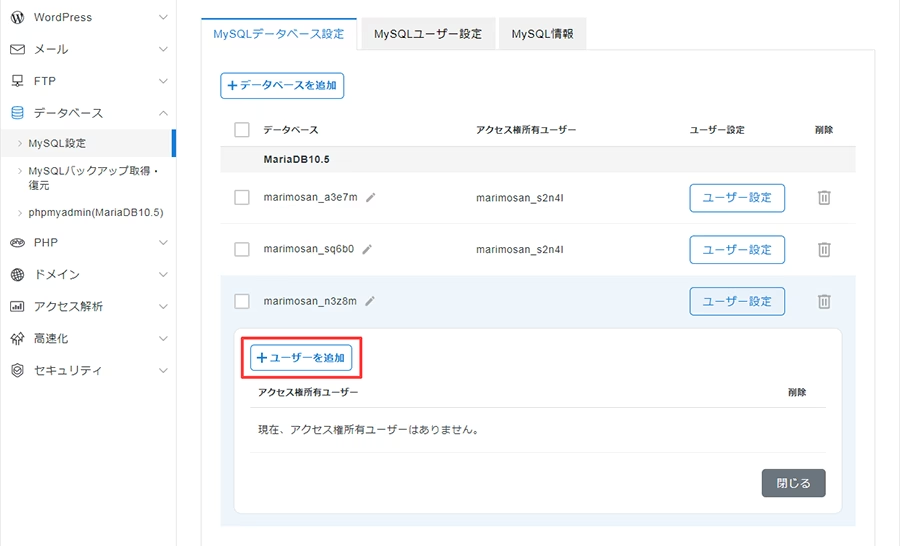
そしてユーザーを追加をクリック。
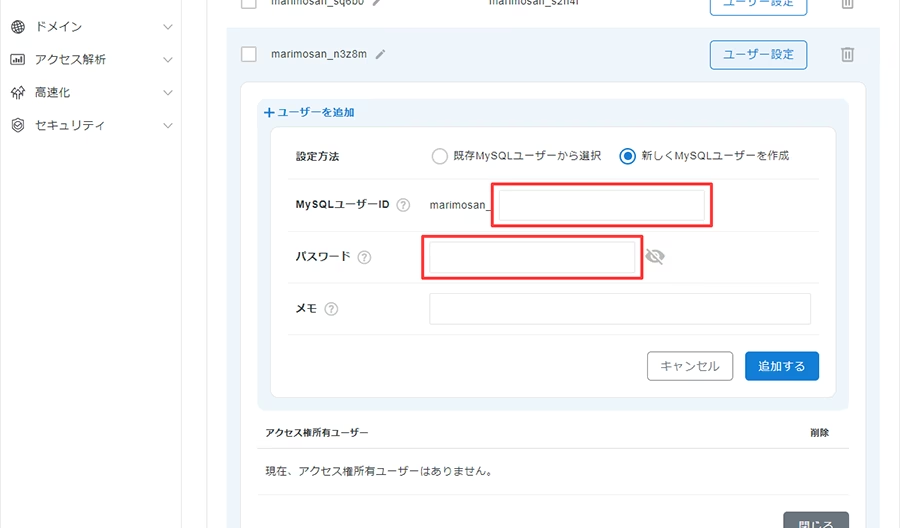
最後に、右側の新しくMySQLユーザーを作成を選択し、お好みのユーザー名とパスワードを入力して追加するをクリックしましょう。
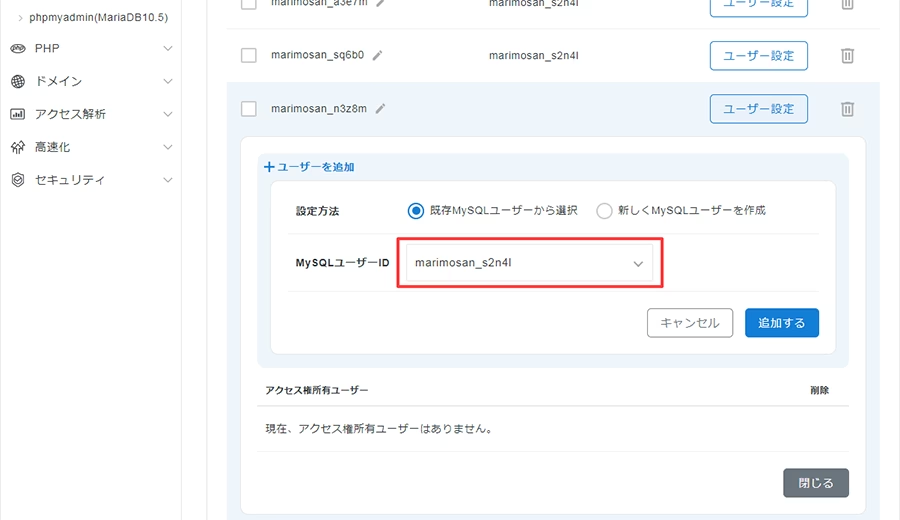
なお、すでにアクセス所有権のユーザーを設定したことがある場合は、左側の既存MySQLユーザーから選択を選ぶといいです。
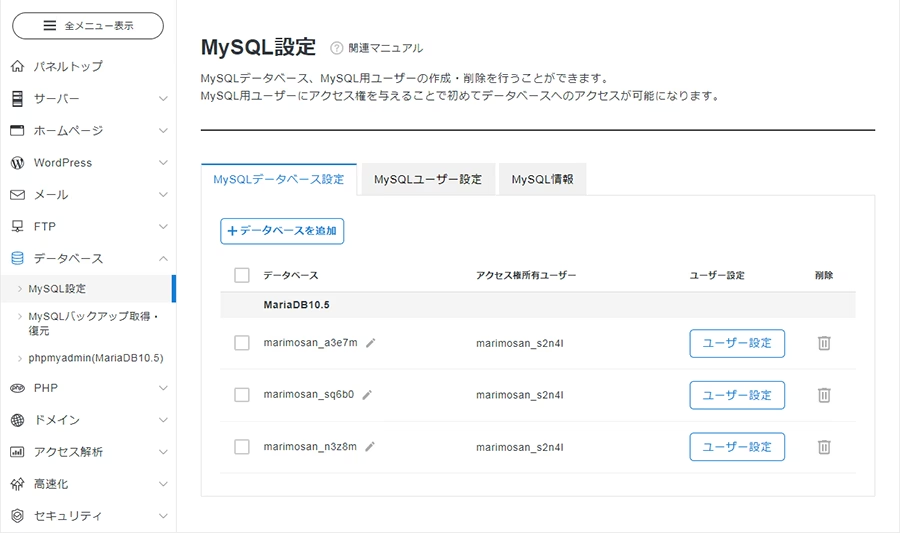
これでデータベース作成は完了です。
サブドメイン追加
続きまして、今回はサブドメインの追加も行っていきます。
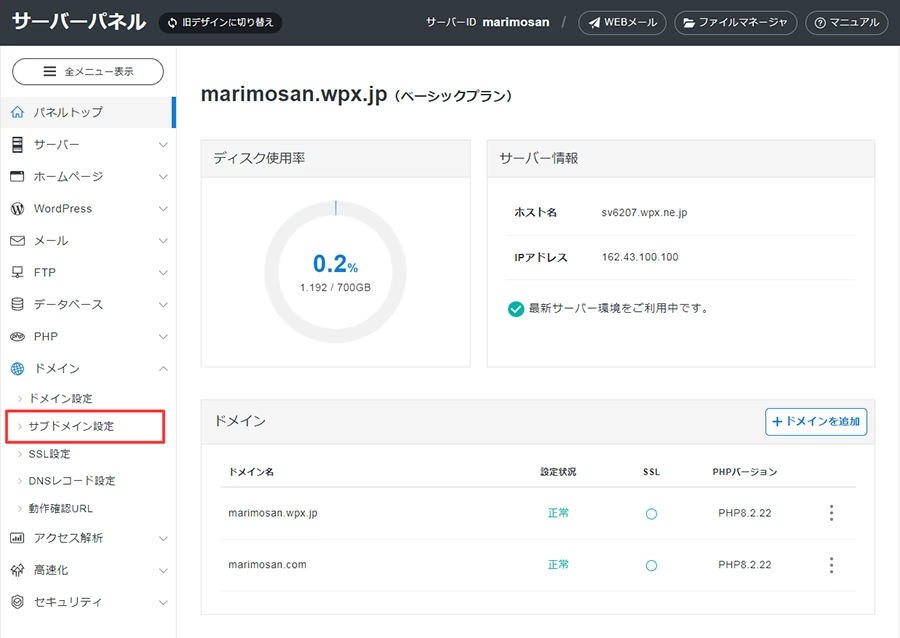
はじめに左のメニュー一覧からサブドメイン設定を選びます。
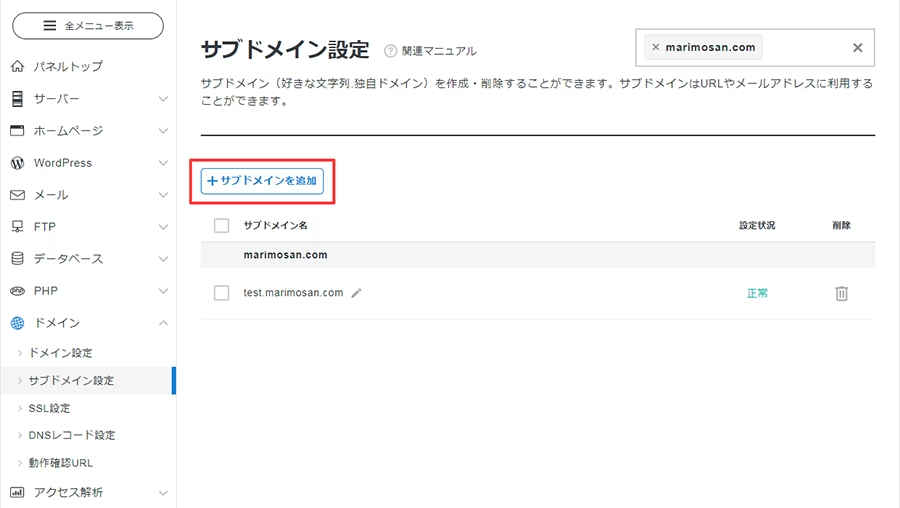
次にサブドメインを追加をクリックします。
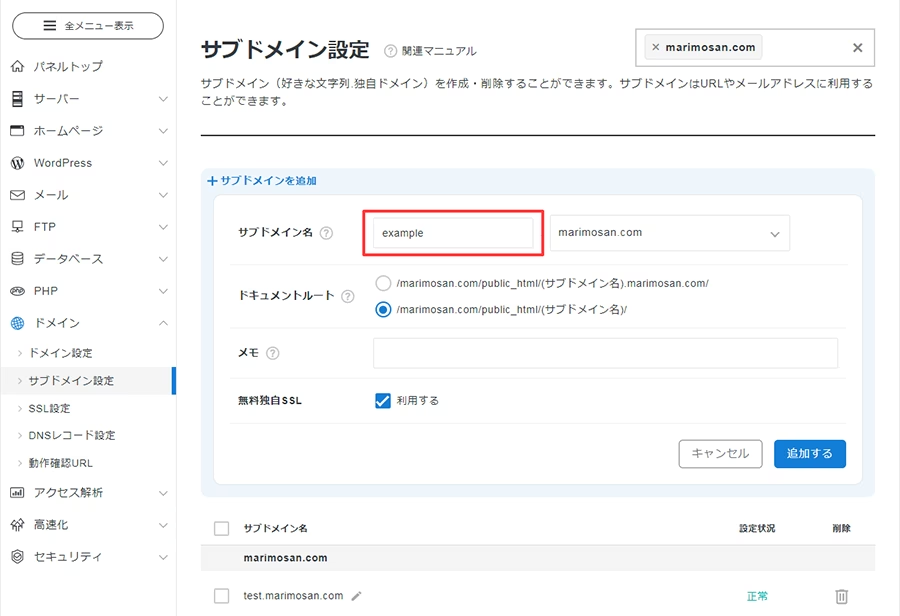
そしてお好きなサブドメイン名を入力したら追加するをクリックしましょう。
なお、ドキュメントルートの選択項目は下の短い方を選びました。 これはサブディレクトリのフォルダー名がexample.marimosan.comになるか、短い文字列のexampleだけになるかの違いです。 私はシンプルな方が好みです。
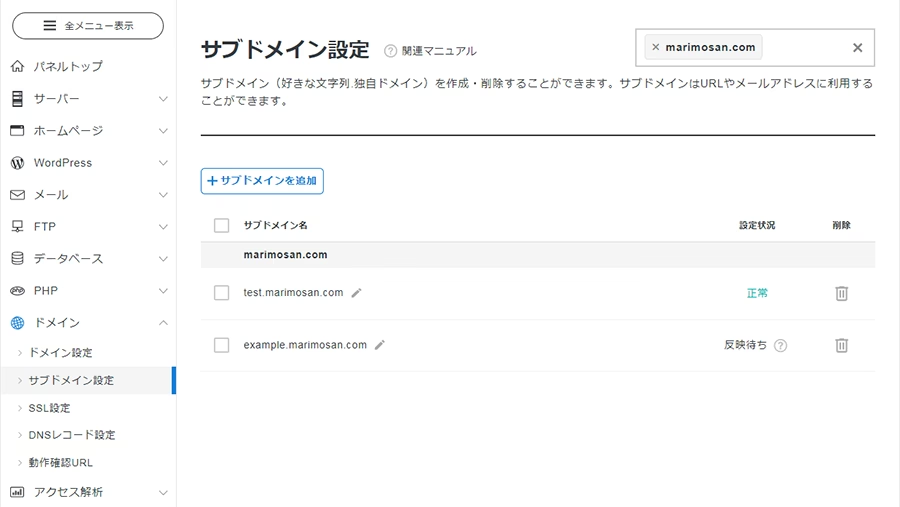
サブドメインが追加されても無料独自SSLの設定にしばらく時間がかかるので反映待ちとなりますが気にしないでください。
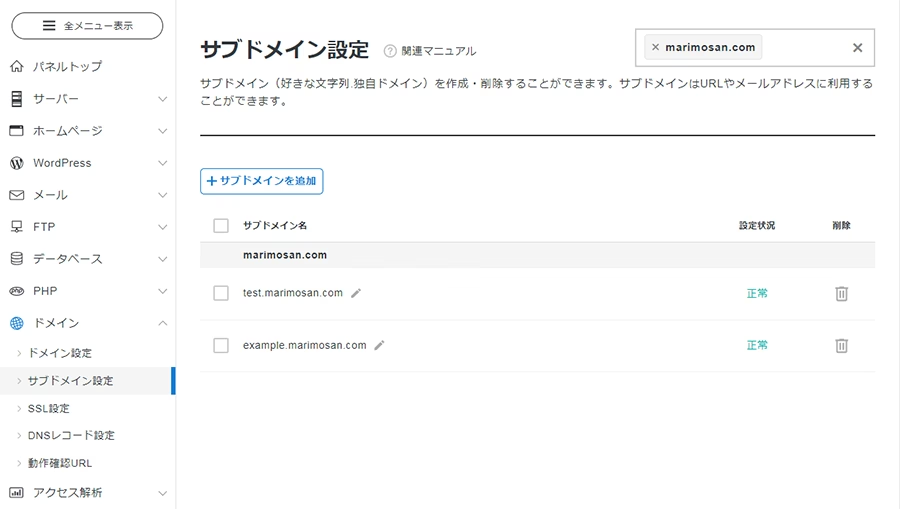
1時間程経ってからページを再読み込みすると正常と表示されます。
簡単インストール
次はいよいよWordPressの簡単インストールを行っていきます。 手動でインストールするのに比べたら本当に簡単で助かります。
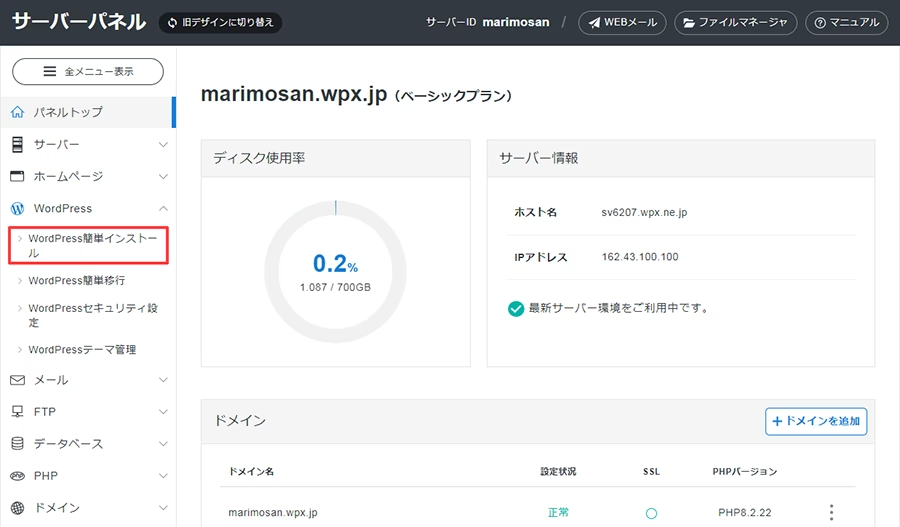
はじめに左のメニュー一覧からWordPress簡単インストールを選びます。
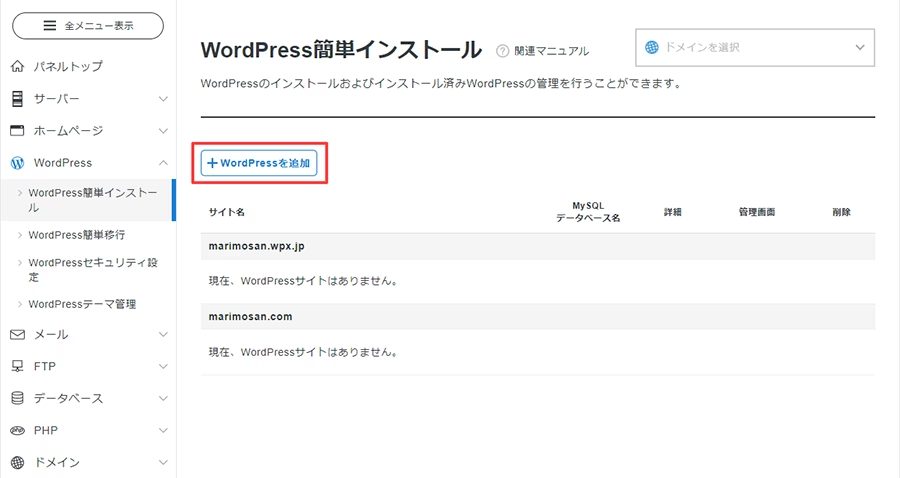
次にWordPressを追加をクリックします。
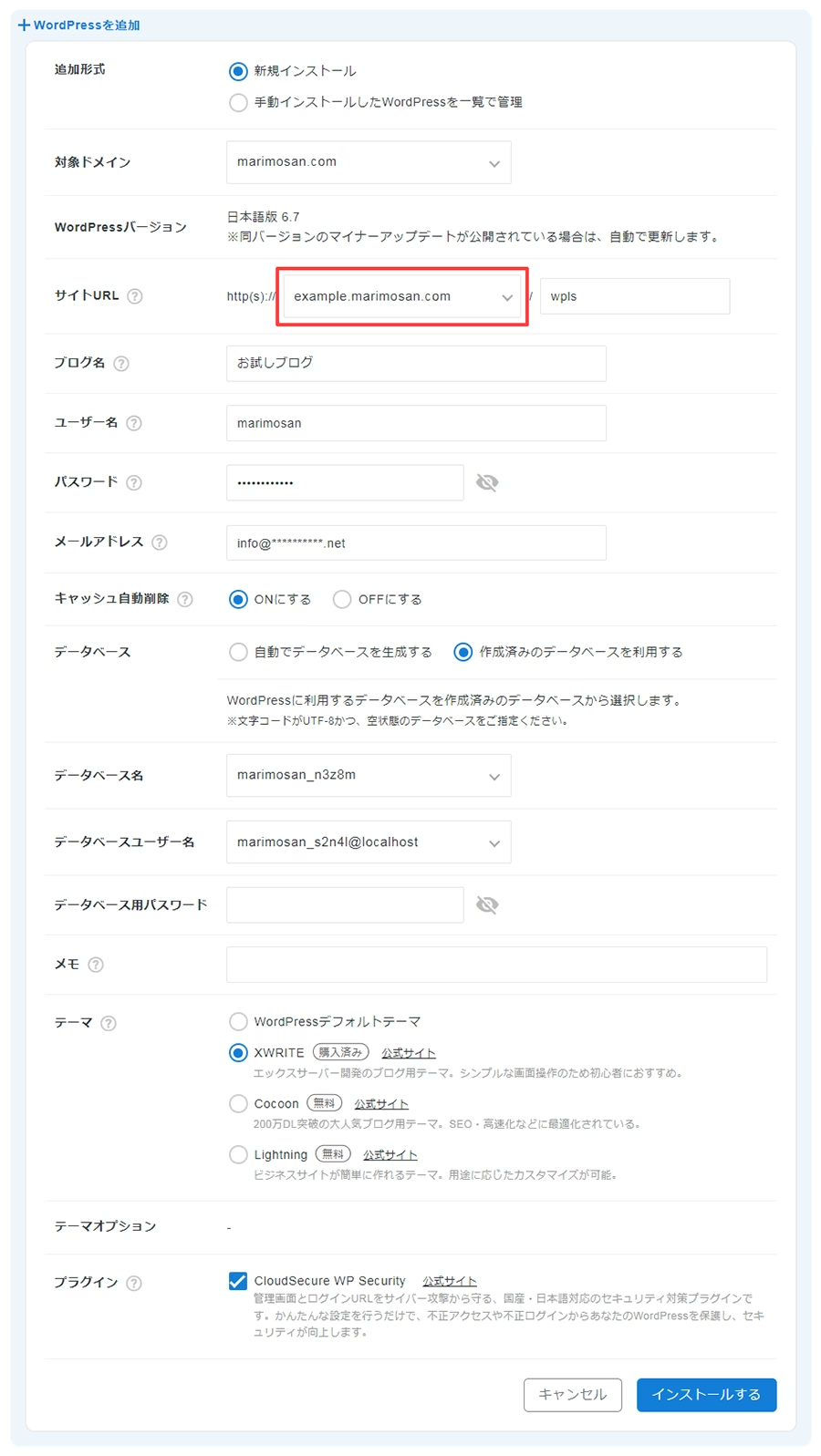
そして入力画面ですが、選択する項目と入力するところがたくさんあるので上の方から順番に説明していきますね♪
- 追加形式
新規インストールを選択します。
- 対象ドメイン
ここではサーバーを契約した時に与えられる初期ドメインではなく独自ドメインを選びます。
- サイトURL
先ほど作成したサブドメインを選びます。 すでにいくつかドメインを追加していてブログを運営されている場合は、間違って選択しないよう気を付けましょう。 ブログのデータが上書きされて消えてしまいます。
それと、隣にある枠へサブディレクトリのフォルダー名にする文字列を入力します。 ここでは単純にwplsとしましたが、wpなど入れずWordPressと関連性の薄い文字列にするといいでしょう。- ブログ名
お好きなブログ名を入力しましょう。 ここではお試しブログとしてみました。
- ユーザー名
これはWordPressのユーザー名で管理画面へログインする時に入力します。
- パスワード
WordPressの管理画面へログインする時のパスワードです。
- メールアドレス
WordPress側からお知らせが送られてきたり、Gravatar(アバター)の登録でも使用します。 独自ドメインをお持ちでしたらいくらでもメールアドレスを作れるのでそれを選ぶと良いでしょう。
- キャッシュ自動削除
これはWordPressがインストールされているサーバーのキャッシュのことで、閲覧者が読み込んだページを保存しておいて、次にそのページを開いた時に高速で表示させるという機能です。
ですがこちらが更新したのにいつまでも古いページを見られても困るので、キャッシュは定期的に削除したほうが良いのです。 手動でも削除する方法はありますが、今回はONのままで。- データベース
先程データベースを作ったのでここでは作成済みのデータベースを利用するを選択します。
- データベース名
その作ったデータベースを選びます。
- データベースユーザー名
同じくユーザー名を選びます。
- データベース用パスワード
データベースを作成した時に設定したパスワードを入力します。
- メモ
サーバーパネルのWordPress一覧で表示するメモで、用途や説明を記載するのに使うみたいですが今回は空白で。
- テーマ
私はXWRITEを購入しているので、ここではXWRITEを選択しています。
無料でインストールできるCocoonも高機能で良いみたいですが、あとからテーマを変更すると表示が崩れたりして面倒なので、初めからXWRITEをおすすめしています。 価格も長い目で見たら安いですし。- プラグイン
私はCloudSecure WP Securityをインストールして実際に使っています。
まだ新しいプラグインということでネットでの情報は少ないですが、シンレンタルサーバーとXWRITEもグループ会社なので何かと安心できるのではないでしょうか。
あと、以前困ったことがあった時にサポートフォーラムで質問したらすぐに対処してくれましたし、プラグインの設定も簡単です。 ちなみにインストールは後からでも出来ます。
選択と入力が済みましたらインストールするをクリックしましょう。
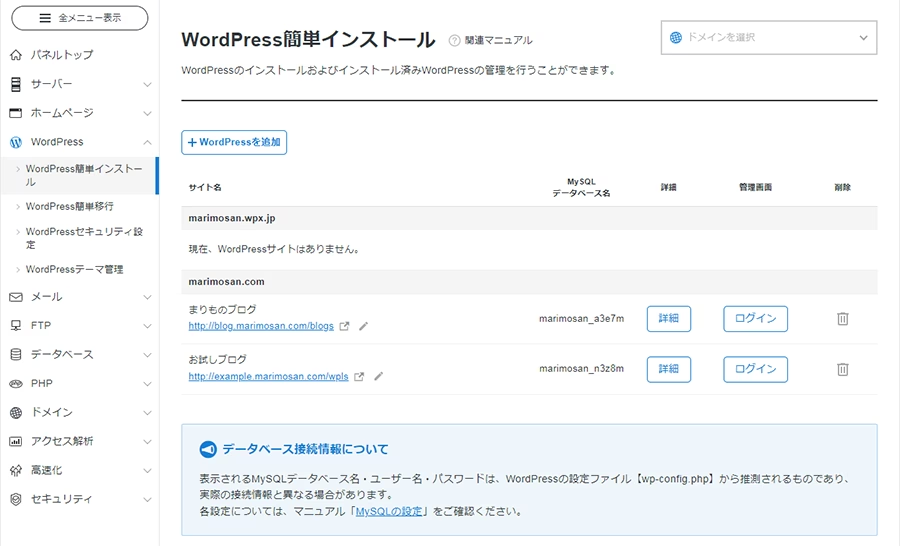
これでWordPressがインストールされました♪
では、追加したブログ名の下にあるURLをクリックしてブログを表示させてみましょう。
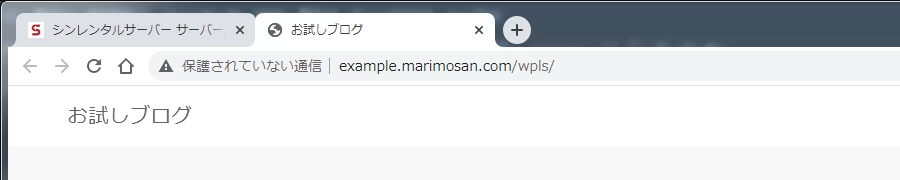
すると、サイトアドレスの左側に保護されていない通信と警告されますよね?
これはSSLで守られていないページが存在していますよということなんです。
そういうわけなので次は常時SSL化を行っていきましょう。
常時SSL化とドメイン直下で表示させる方法
これから常時SSL化を説明していくのですが、それと並行してサイトアドレスを変更してドメイン直下で表示させる方法もやっていきます。
ドメイン直下で表示させるって何?という方へ簡単に説明したいと思います。
サイトアドレスは今回の例でいうとhttp://example.marimosan.com/wplsですが、後ろの/wplsを付けなくてもブログが見られるようになるんです。 アドレスが短くなって見た目もスッキリしますよね♪
ということで、先ずはWordPressの設定を変更したいので管理画面へログインします。
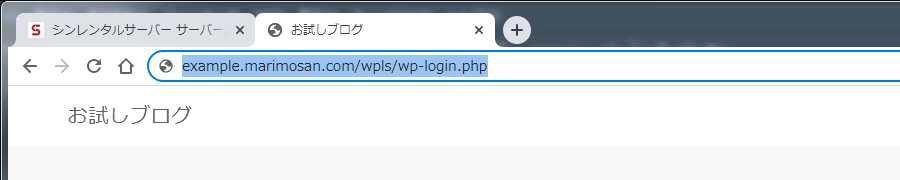
ログインページのURLはサイトアドレスの後ろに/wp-login.phpを付けたものになります。
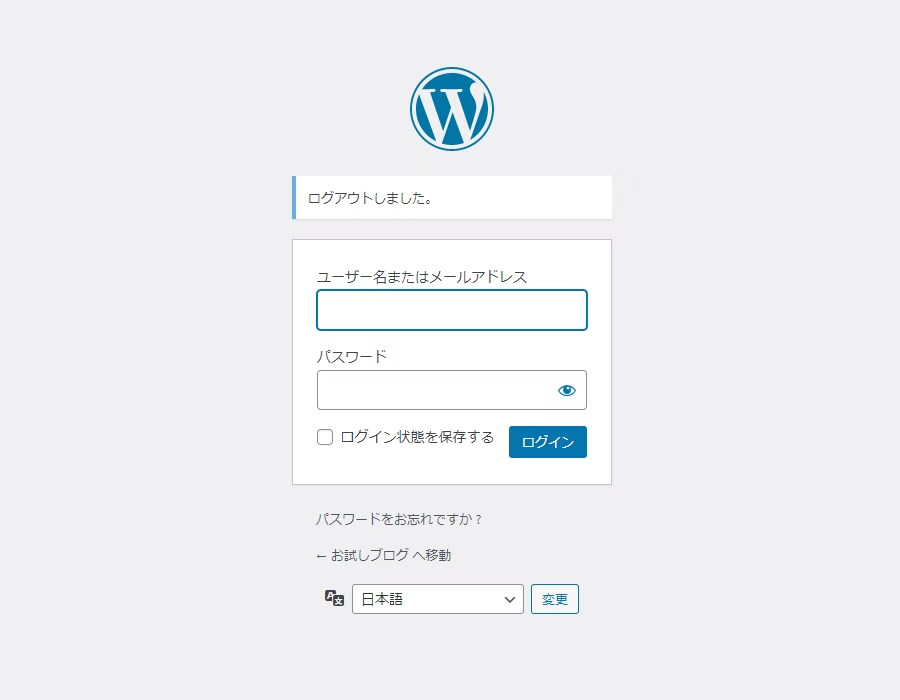
ログインページが開きましたら、インストール時に設定したユーザー名またはメールアドレスとパスワードを入力しログインします。
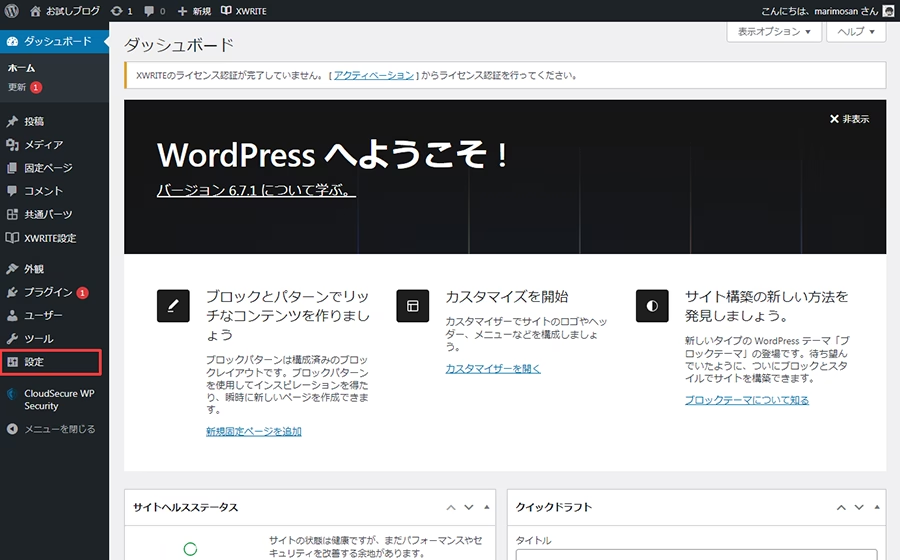
次にダッシュボードの左側にあるメニューから設定をクリックします。
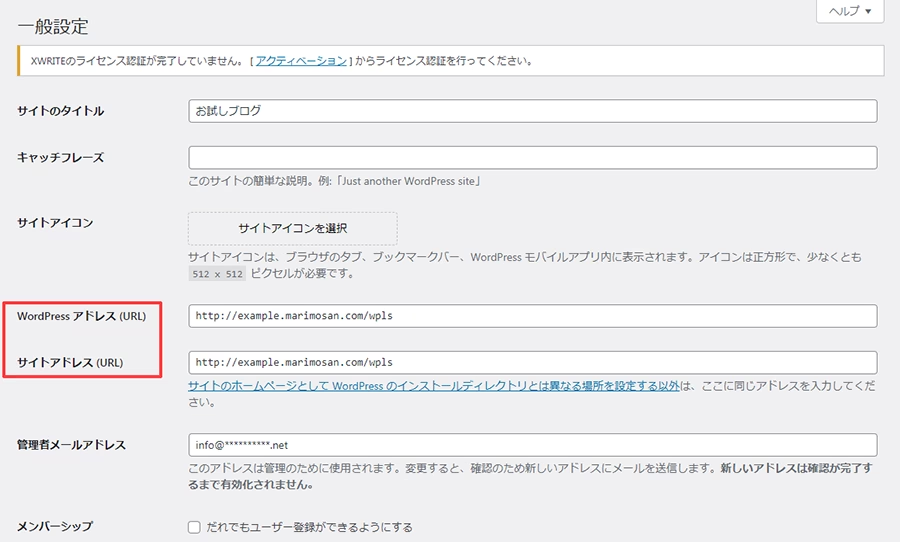
すると一般設定のページが開きますのでWordPressアドレス(URL)とサイトアドレス(URL)に注目してください。
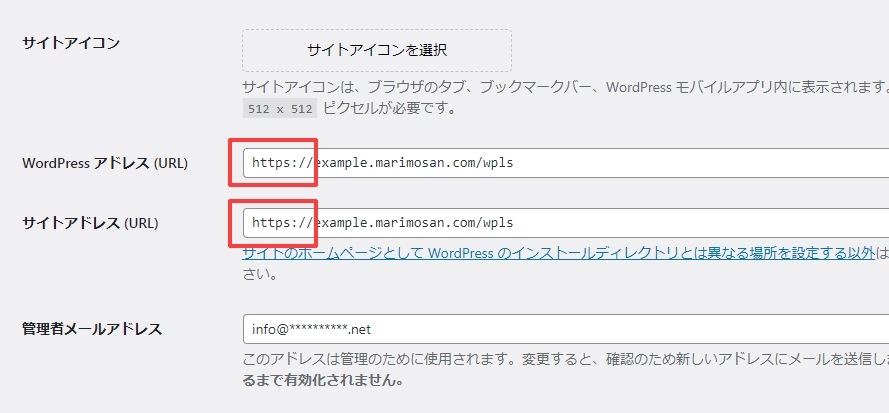
まずはSSL化からやっていきます。 上の画像のようにそれぞれhttpにsを付け加えてhttpsに変更しましょう。
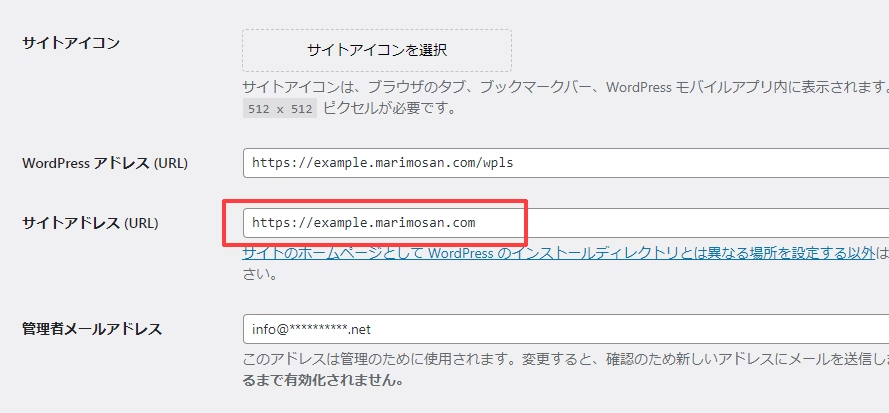
次に、ドメイン直下で表示させるためにサイトアドレス(URL)の方だけサブディレクトリの文字列「/wpls」を外します。
もし間違って上にあるWordPressアドレスを変更してしまうと、管理画面にアクセスできなくなり、データベースに入って情報を書き換えなくてはならないので十分気を付けましょう。
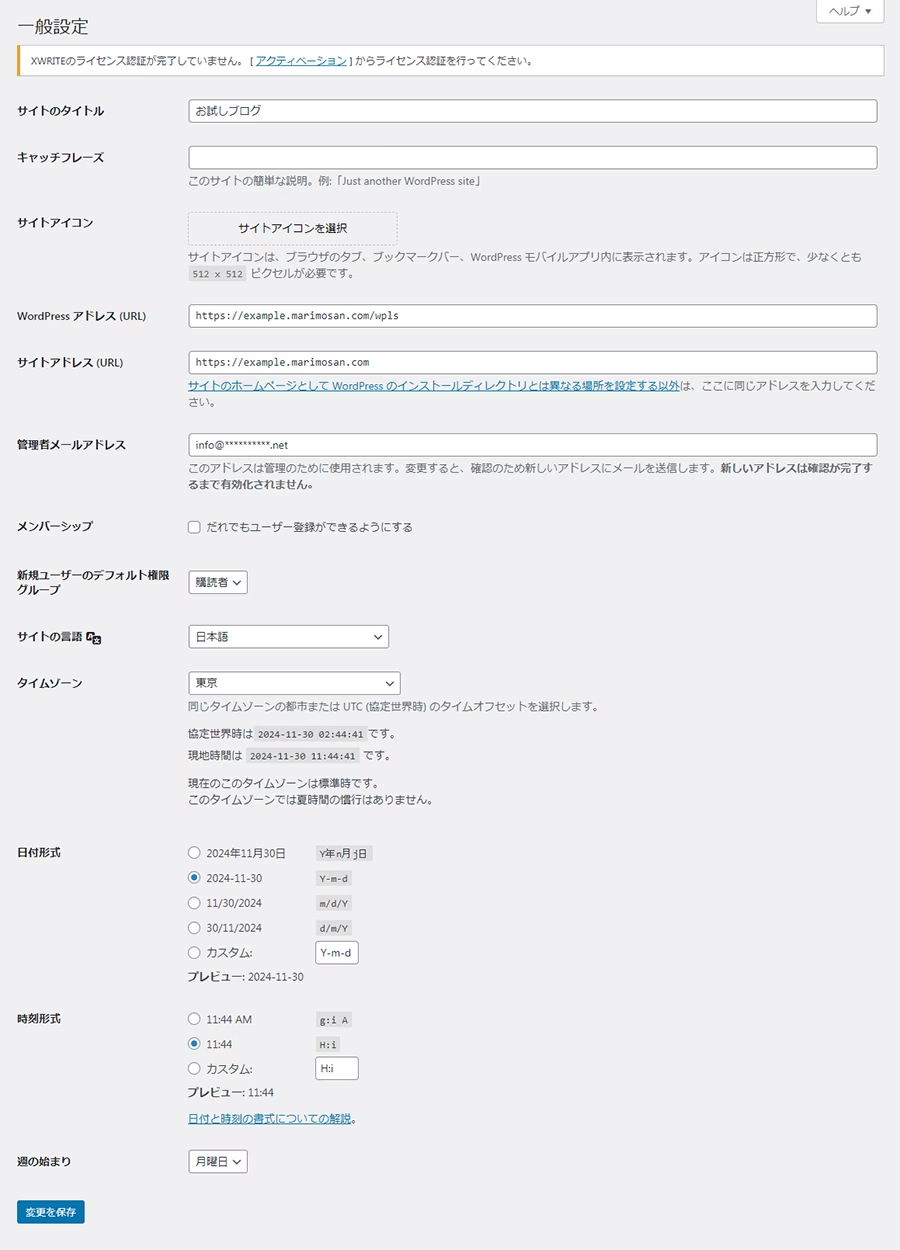
あとは変更を保存をクリックして設定完了です。 あっそうそう、ついでに日付と時刻の表示もここでお好みに設定しておくといいかも。(URLを変更後に自動でログアウトしますが、気にせずログインし直してください)

それと、パーマリンク設定のページでパーマリンク構造を投稿名に変更するのもやっておくといいでしょう。
最後に変更を保存をお忘れなく。

ここまで来るとアドレスバーに鍵マークが表示され、安全なSSLで通信されていることが確認できるようになります。
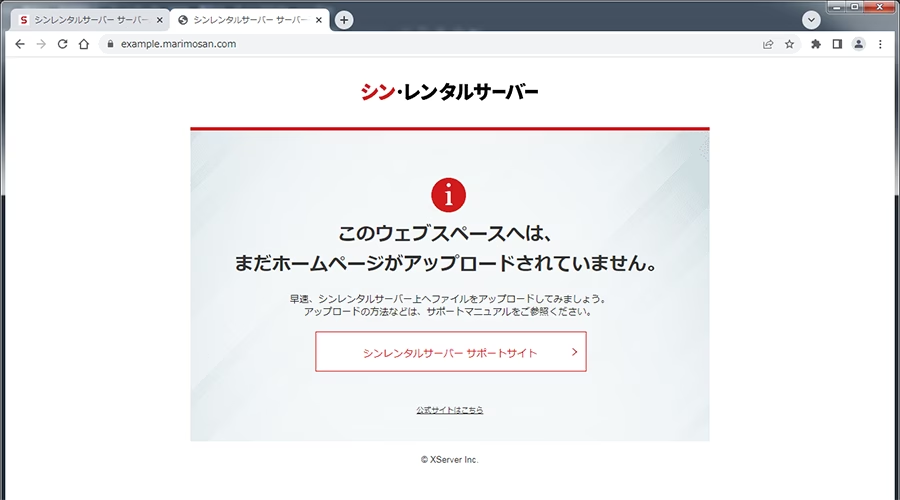
でも、サブディレクトリの/wplsを付けなかったらまだトップページを開くことができません。
そこで、次はシンレンタルサーバーのファイルマネージャからファイルの変更を行っていきます。
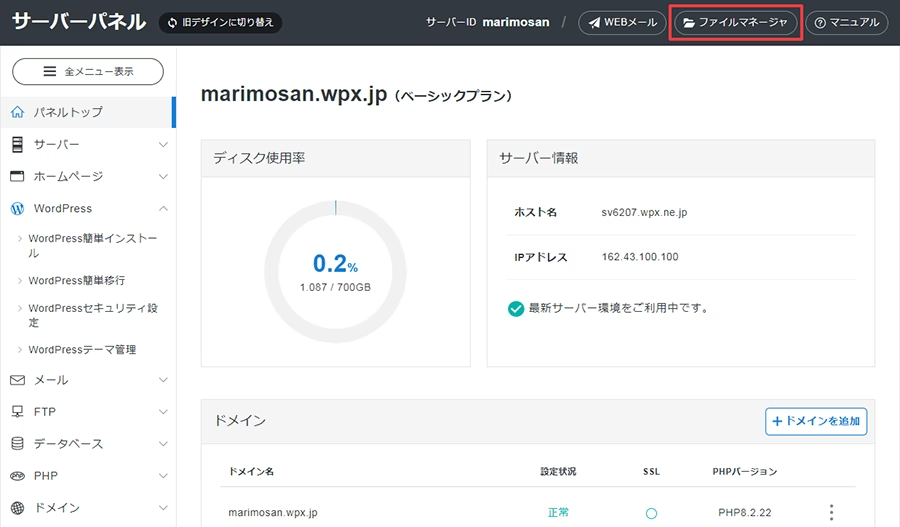
ファイルマネージャを開くには、サーバーパネルの右上にあるファイルマネージャをクリックします。
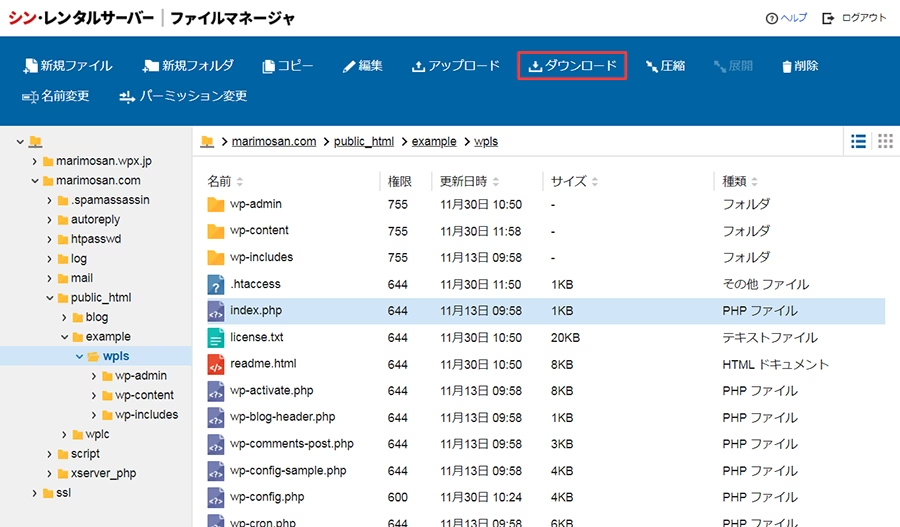
そして、左のツリー構造のところでWordPressをインストールしたフォルダーを開き、その中にあるindex.phpを選択します。
このままファイルマネージャで編集することもできますが、今回はダウンロードしたものを編集し、アップロードし直すという少し手間の掛かる方法をご紹介します。 というわけでダウンロードをクリックしましょう。
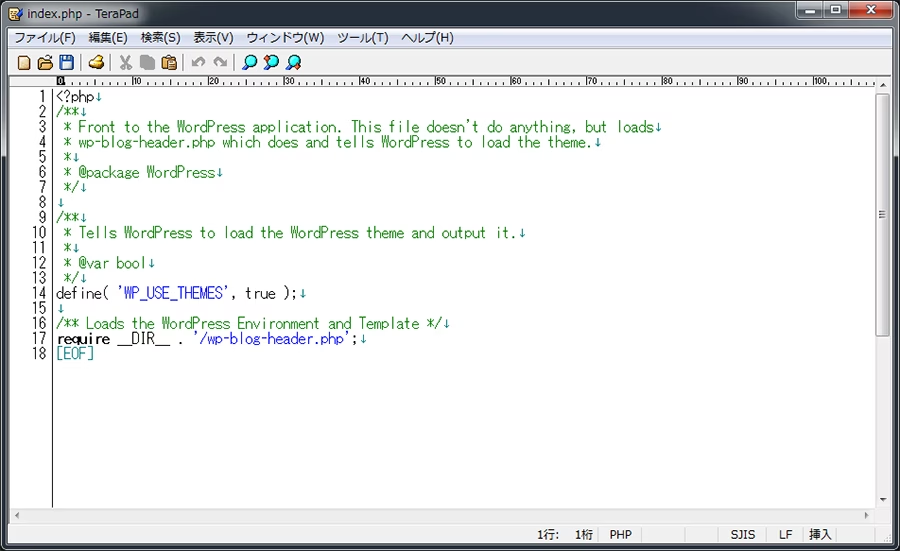
ダウンロードしたファイルは、パソコンに標準で入っているメモ帳ではなくテキストエディタで開きましょう。
テキストエディタをまだお持ちでない方は、無料で使うことができるTeraPadをダウンロードするといいと思います。
<?php
/**
* Front to the WordPress application. This file doesn't do anything, but loads
* wp-blog-header.php which does and tells WordPress to load the theme.
*
* @package WordPress
*/
/**
* Tells WordPress to load the WordPress theme and output it.
*
* @var bool
*/
define( 'WP_USE_THEMES', true );
/** Loads the WordPress Environment and Template */
require __DIR__ . '/wp-blog-header.php';
それでは編集をしていきましょう。 先程ダウンロードしたindex.phpのファイルを開くとこのように文字が並んでいますが、一番下の行にだけサブディレクトリ名を書き加えます。
require __DIR__ . '/wpls/wp-blog-header.php';書き加える場所は「/wp-blog-header.php’;」の前で、そこにサブディレクトリ名の文字列/wplsを上記のように書き加えましょう。
<?php
/**
* Front to the WordPress application. This file doesn't do anything, but loads
* wp-blog-header.php which does and tells WordPress to load the theme.
*
* @package WordPress
*/
/**
* Tells WordPress to load the WordPress theme and output it.
*
* @var bool
*/
define( 'WP_USE_THEMES', true );
/** Loads the WordPress Environment and Template */
require __DIR__ . '/wpls/wp-blog-header.php';
編集が終わりましたら、忘れずに保存しておいてください。
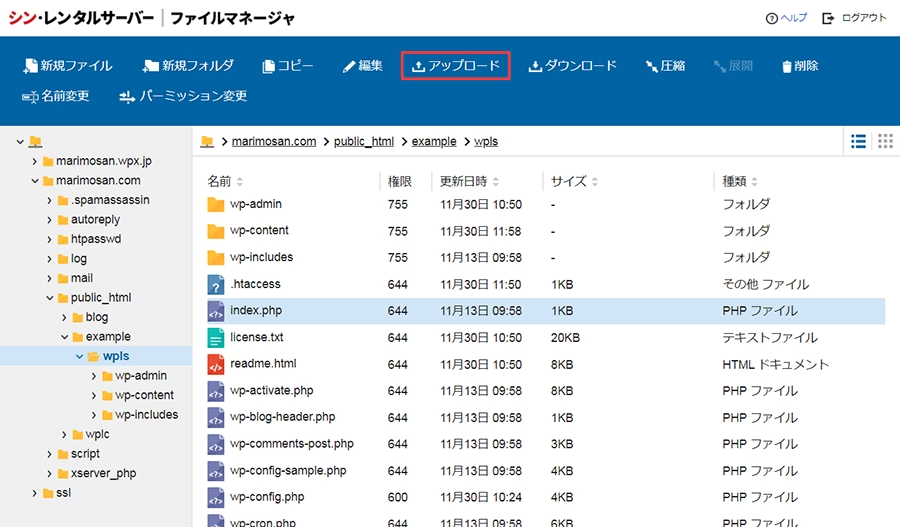
続きまして、編集したindex.phpをアップロードします。

アップロード先はwplsの1つ上の階層になり、今回サブドメインにWordPressをインストールしたのでexampleがアップロード先ということです。
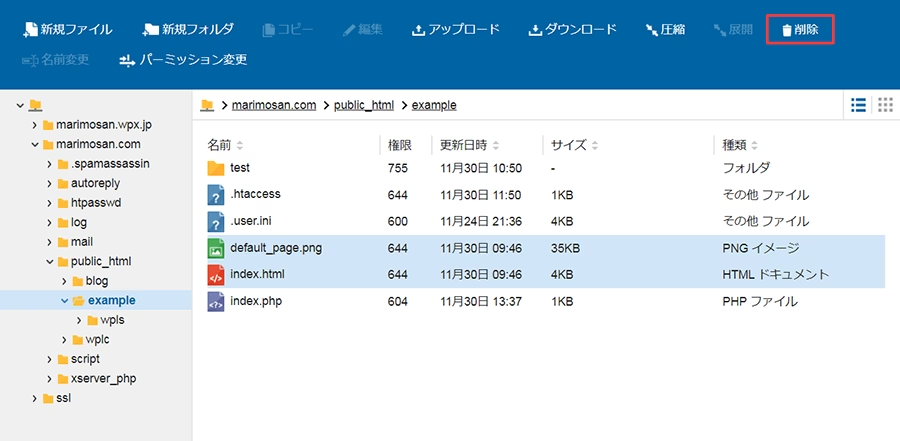
そのexampleの階層には削除しなくてはならないファイルが存在しています。
それはindex.htmlです。 このファイルがここにあるとトップページが表示されないので削除しましょう。 ついでに必要のないdefault_page.pngも。
これで、サイトアドレスを変更しドメイン直下で表示させる方法は完了しました。

次に、必要な事かどうかはわかりませんがindex.phpのパーミッションを元の644に変更します。
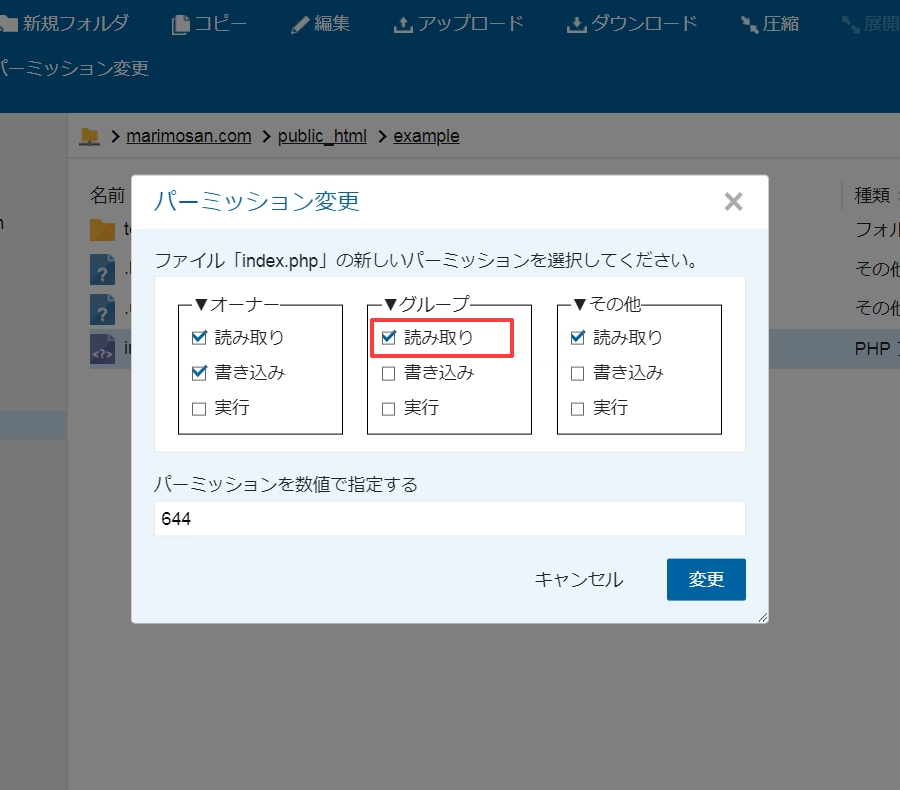
グループの読み取りにチェックを入れると644になります。
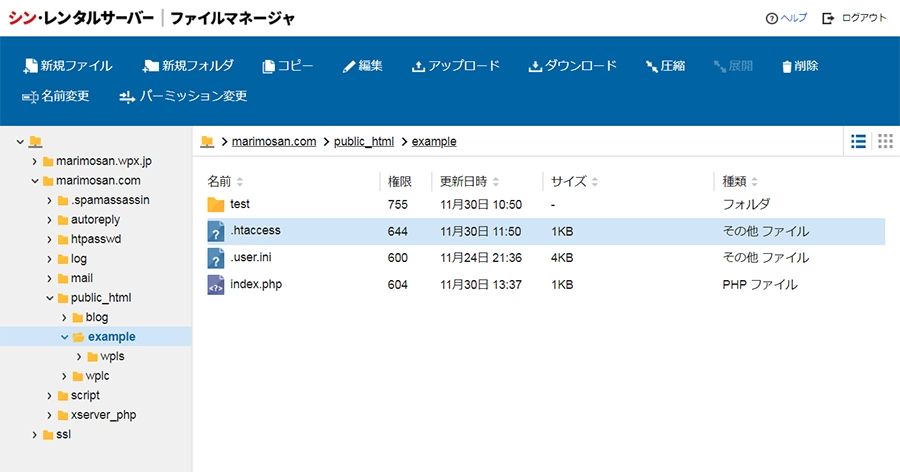
最後に、.htaccessへ常時SSL化の編集を加えていきます。
# BEGIN WordPress
# "BEGIN WordPress" から "END WordPress" までのディレクティブ (行) は
# 動的に生成され、WordPress フィルターによってのみ修正が可能です。
# これらのマーカー間にあるディレクティブへのいかなる変更も上書きされてしまいます。
<IfModule mod_rewrite.c>
RewriteEngine On
RewriteRule .* - [E=HTTP_AUTHORIZATION:%{HTTP:Authorization}]
RewriteBase /blogs/
RewriteRule ^index\.php$ - [L]
RewriteCond %{REQUEST_FILENAME} !-f
RewriteCond %{REQUEST_FILENAME} !-d
RewriteRule . /blogs/index.php [L]
</IfModule>
# END WordPress
先程と同じ要領でダウンロードしたファイルを開きます。
RewriteEngine On
RewriteCond %{HTTPS} !on
RewriteRule ^(.*)$ https://%{HTTP_HOST}%{REQUEST_URI} [R=301,L]今回書き加えるのはこの上記の3行になります。 コピーして一番上に貼り付けましょう。
RewriteEngine On
RewriteCond %{HTTPS} !on
RewriteRule ^(.*)$ https://%{HTTP_HOST}%{REQUEST_URI} [R=301,L]
# BEGIN WordPress
# "BEGIN WordPress" から "END WordPress" までのディレクティブ (行) は
# 動的に生成され、WordPress フィルターによってのみ修正が可能です。
# これらのマーカー間にあるディレクティブへのいかなる変更も上書きされてしまいます。
<IfModule mod_rewrite.c>
RewriteEngine On
RewriteRule .* - [E=HTTP_AUTHORIZATION:%{HTTP:Authorization}]
RewriteBase /blogs/
RewriteRule ^index\.php$ - [L]
RewriteCond %{REQUEST_FILENAME} !-f
RewriteCond %{REQUEST_FILENAME} !-d
RewriteRule . /blogs/index.php [L]
</IfModule>
# END WordPress
このようになっていればOKです。
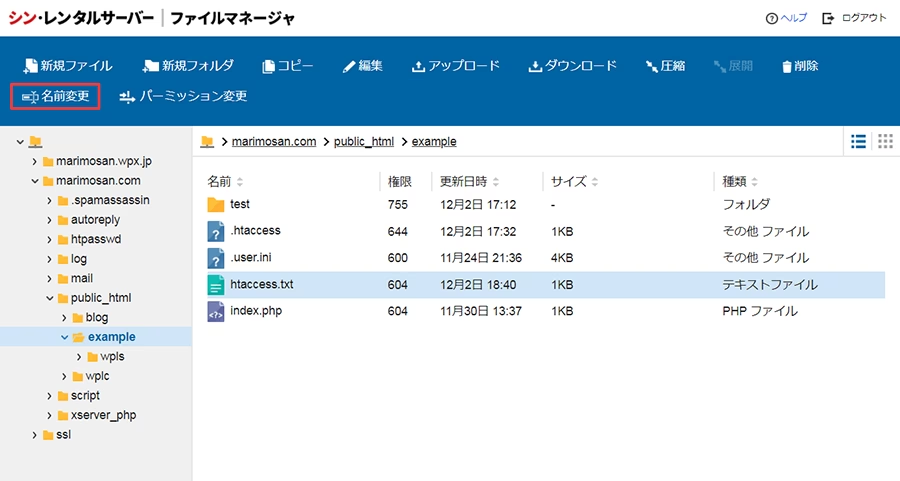
アップロード先は元の同じ階層になります。
アップロードをするとファイルの名前がhtaccess.txtに変わっているのに戸惑いますが、これは元々ある.htaccessを削除してから、名前変更でhtaccess.txtの「.txt」を消し、頭に「.」を付けて変更保存し置き換えることができます。

これで常時SSL化も完了しました。
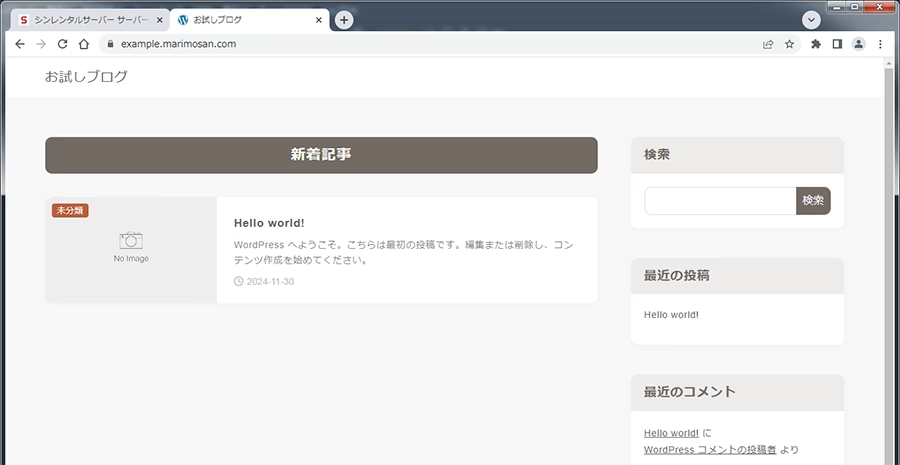
常時SSL化とドメイン直下法が完了したということで、試しにhttps://のsとサブディレクトリ名を付けないでページを読み込んでみてください。 トップページが表示され、鍵付きのhttps://で通信しているはずです。
ここまで長かったですね… お疲れ様でした。
XWRITE外部サービス連携とアクティベーション
ここからは、XWRITEの外部サービス連携とアクティベーションを行っていきます。
まずはじめに、ユーザー登録を済ませて右側のメニューパネルからライセンス認証をクリックしてください。
次に、外部サービス連携をクリックすると下の画面になります。
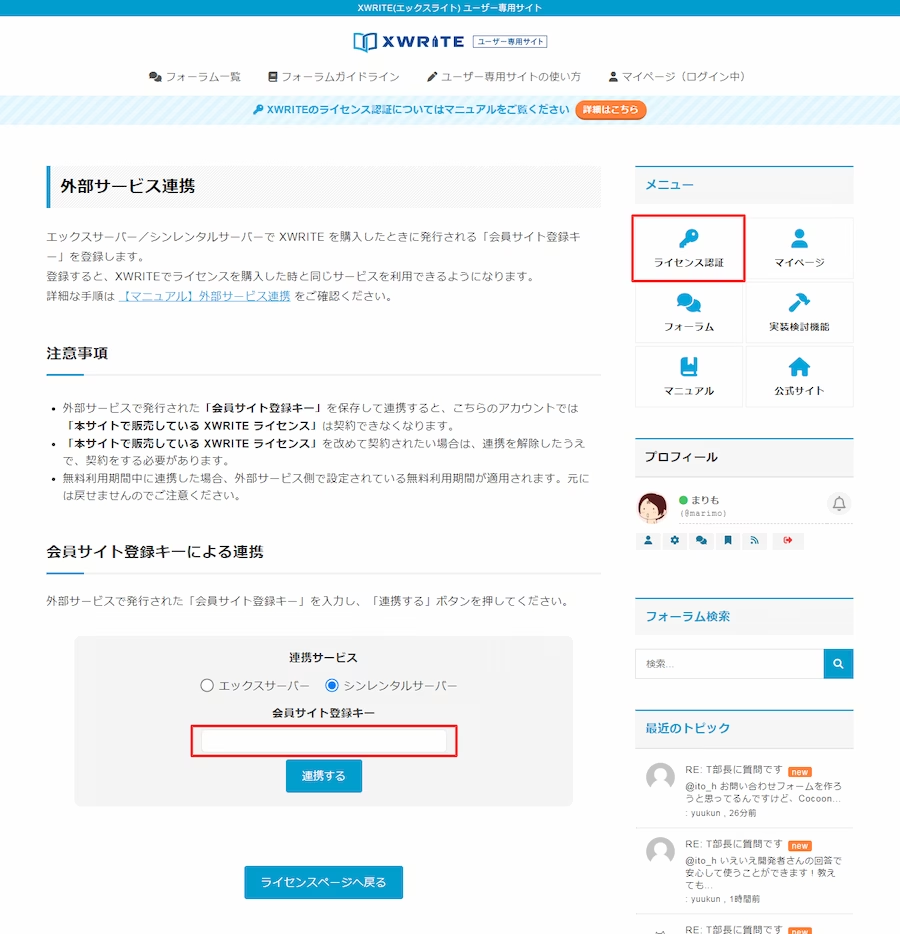
そして、XWRITEを購入した時のメールに記載されている会員サイト登録キーを入力し、連携するをクリックします。
もしメールが見当たらない場合は、シンアカウントからも確認できます。
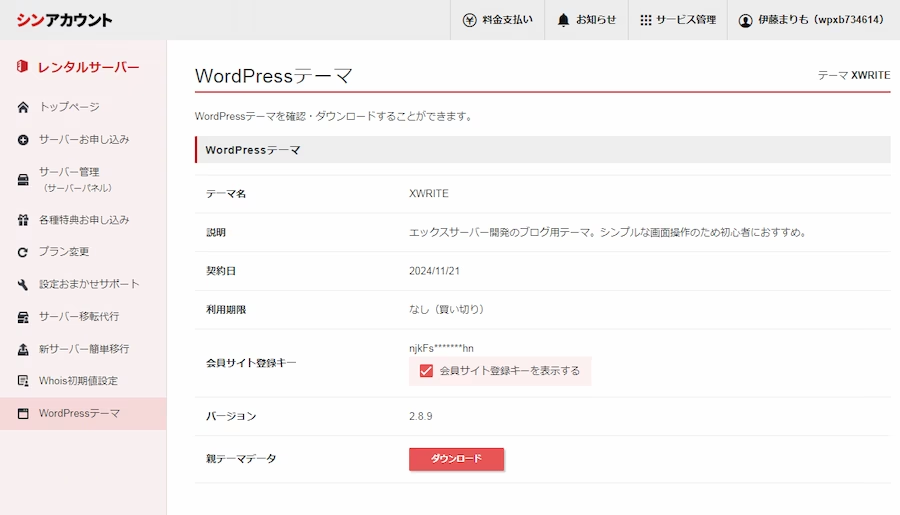
シンアカウント画面左側のメニューからWordPressテーマを選択し、次のページで、XWRITEのとなりにある選択するをクリックします。
あとは「会員サイト登録キーを表示する」にチェックを入れれば確認することができます。
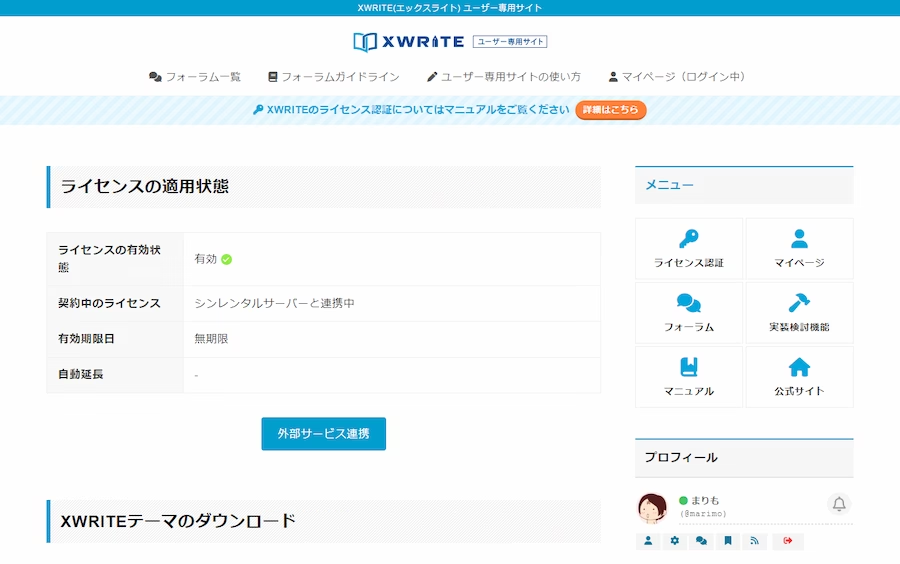
これで、外部サービス連携は完了となります。
続きまして、XWRITEのアクティベーションを行っていきます。
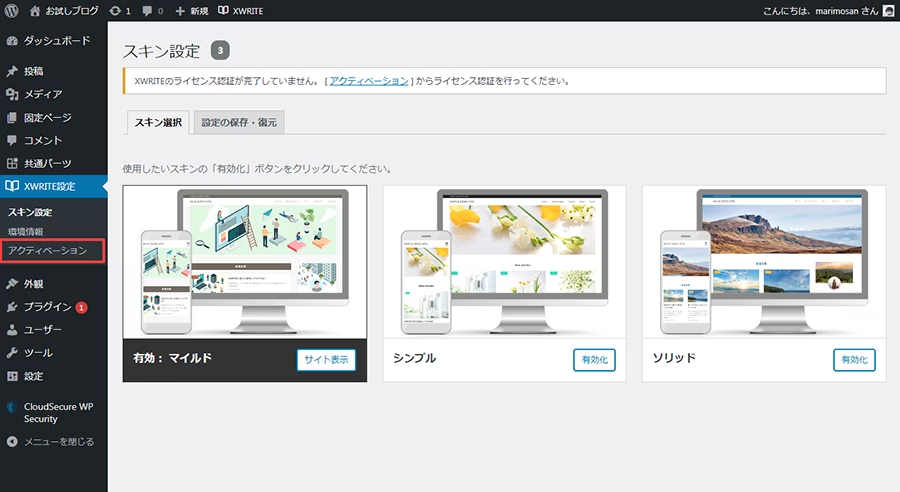
まずはWordPress管理画面のメニューからアクティベーションを選択します。
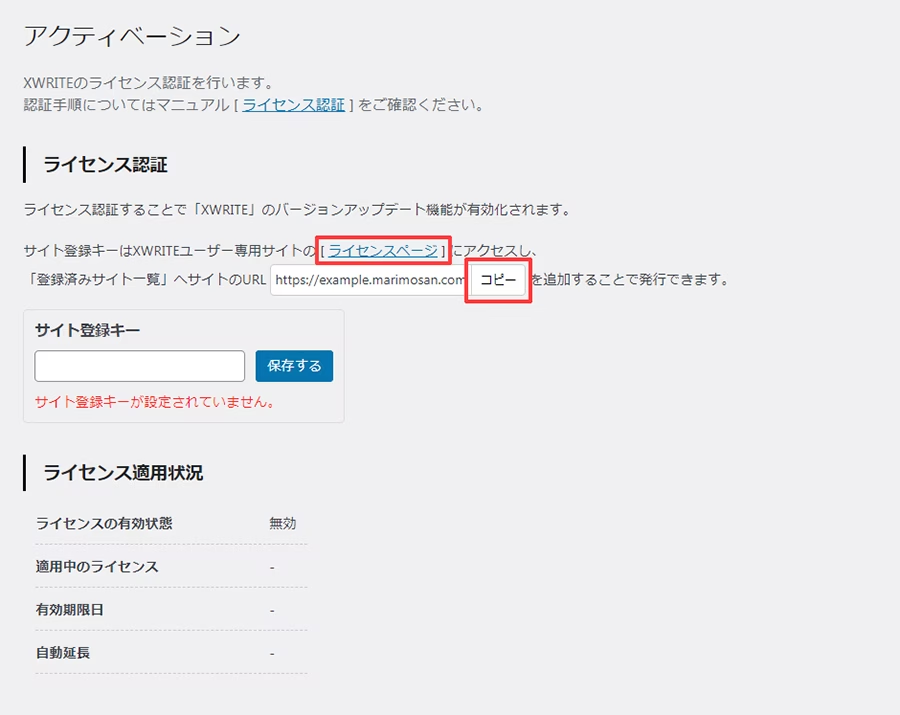
次に、サイトURLをコピーしてからライセンスページにアクセスします。
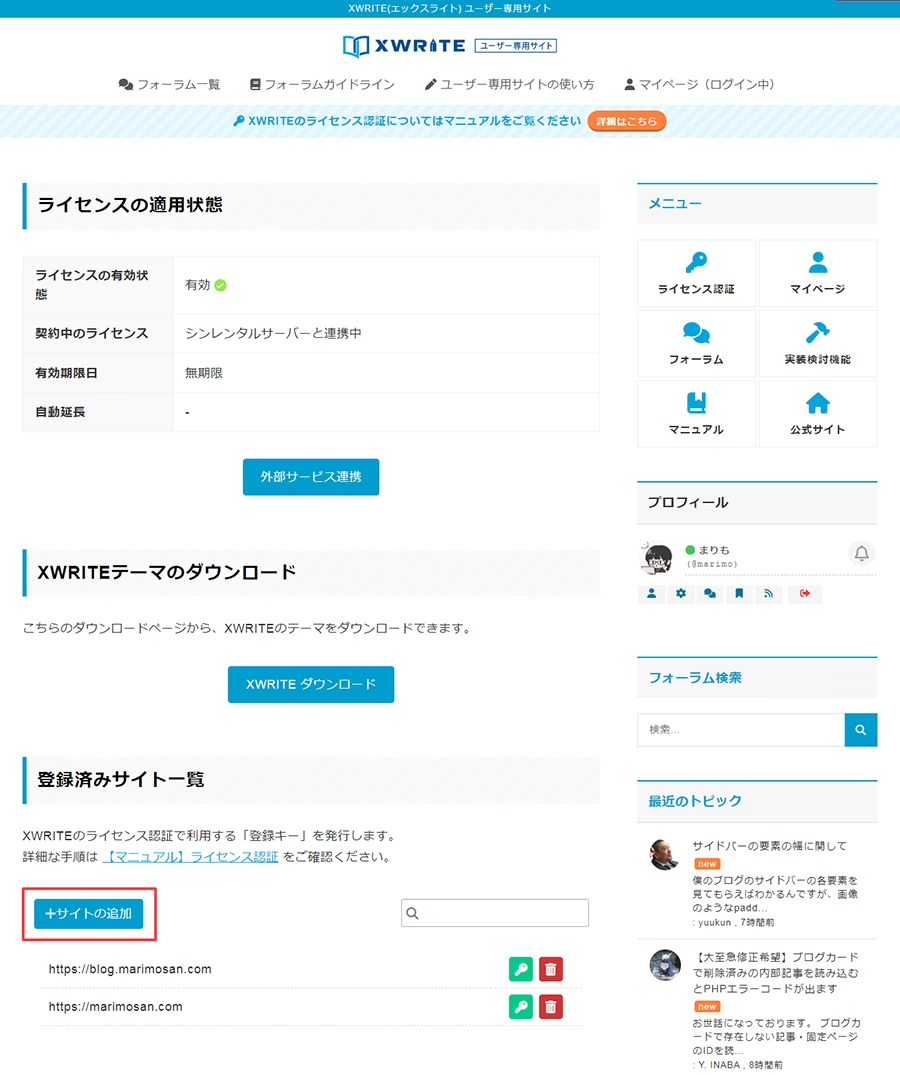
そしてサイトの追加をクリックします。
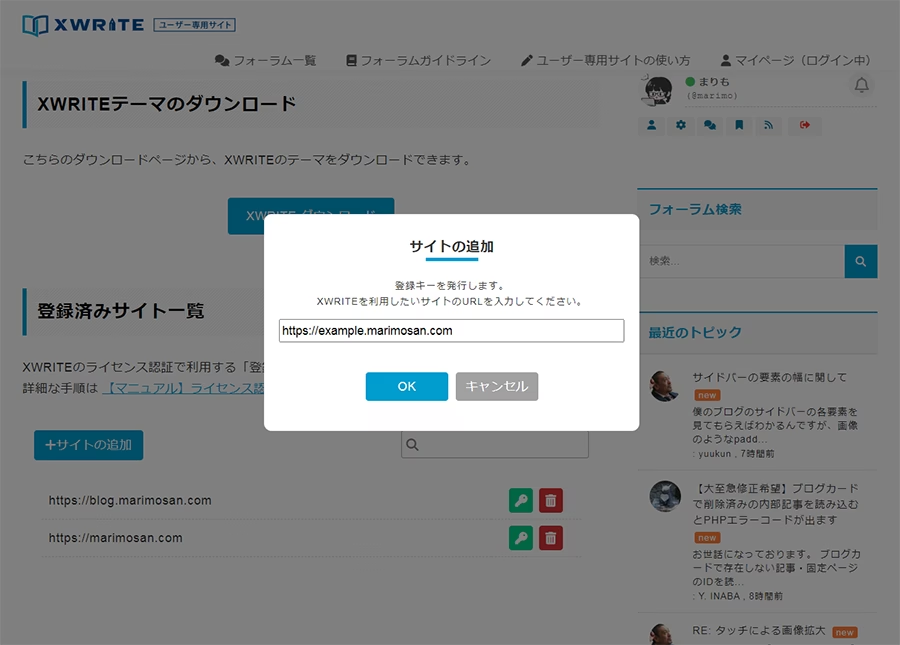
先程コピーしたサイトのURLを貼り付けOKをクリックします。
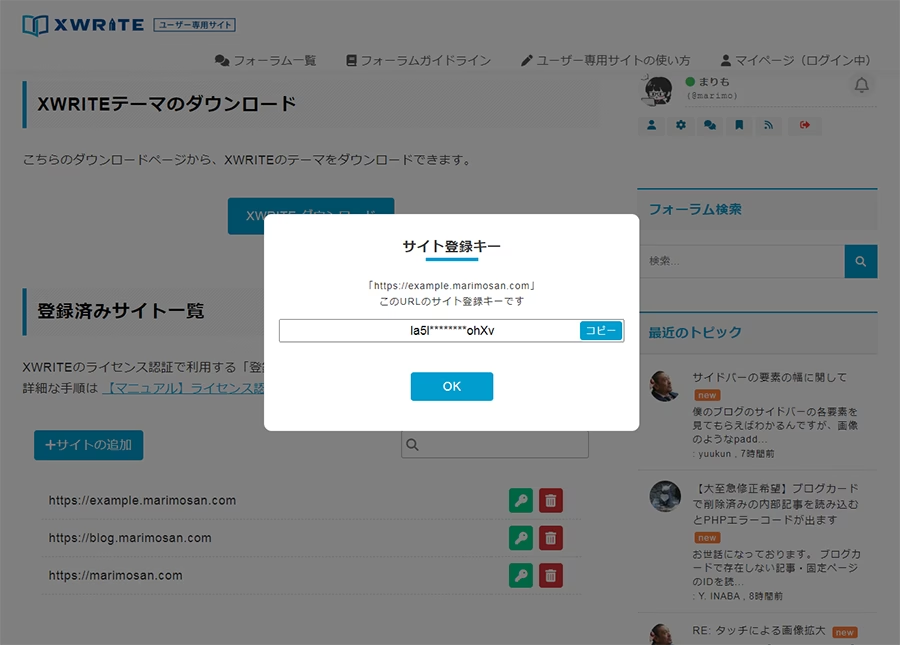
するとサイト登録キーが表示されるのでコピーしてOKをクリックします。
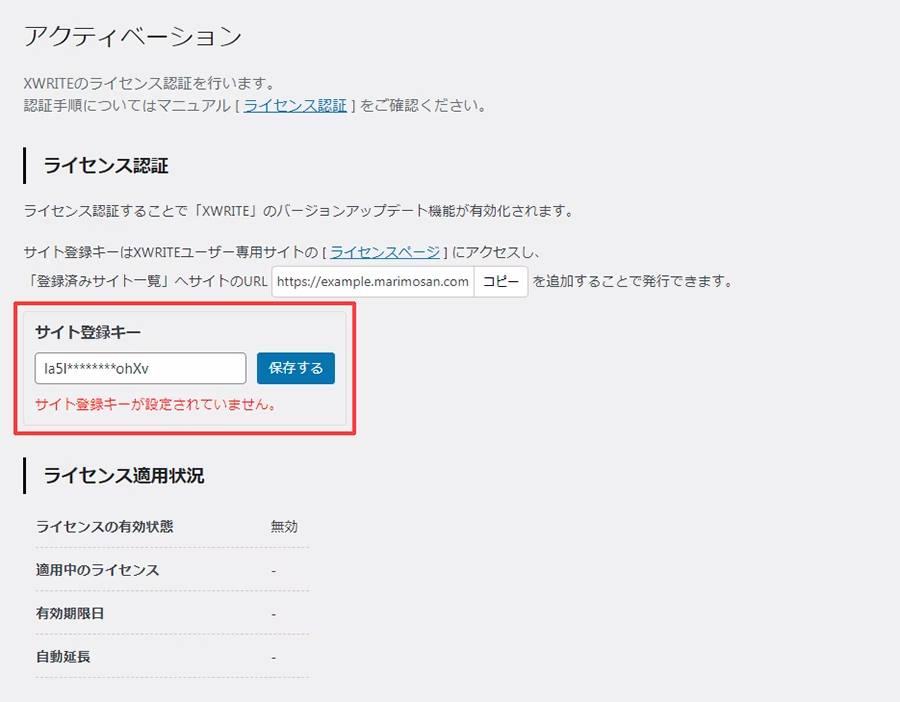
WordPressの先程のページに戻り、サイト登録キーを貼り付け保存するをクリックします。

これで「有効なサイト登録キーです。」と表示されアクティベーション完了となります。
CloudSecure WP Security設定
続きまして、CloudSecure WP Securityの設定を行っていきます。
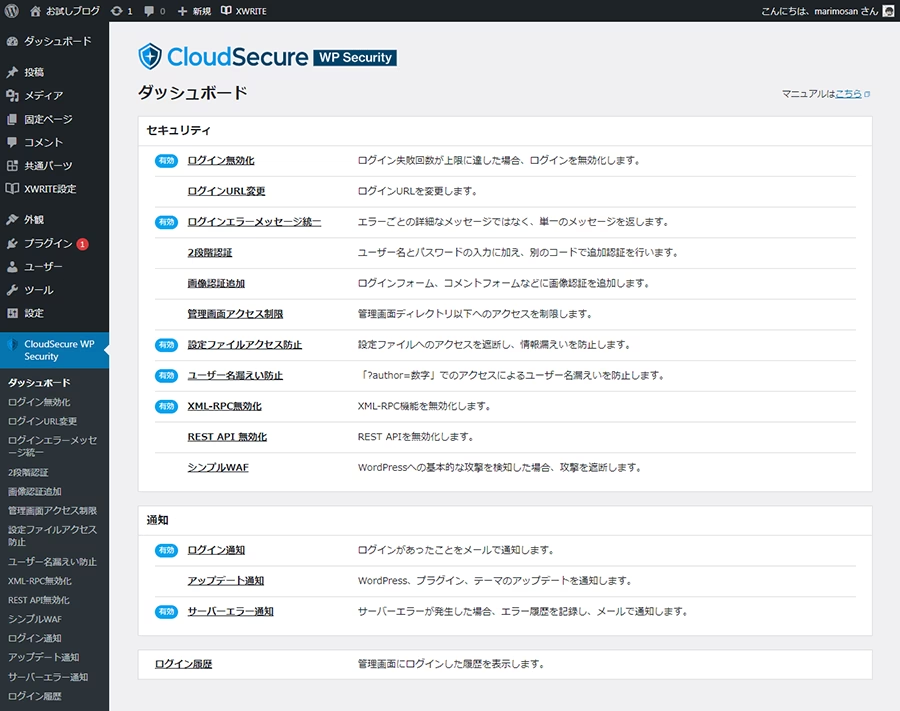
管理画面のメニューから、CloudSecure WP Securityを選択します。
デフォルトの設定状況はこのようになっているので、まだ有効になっていない項目を設定していきます。
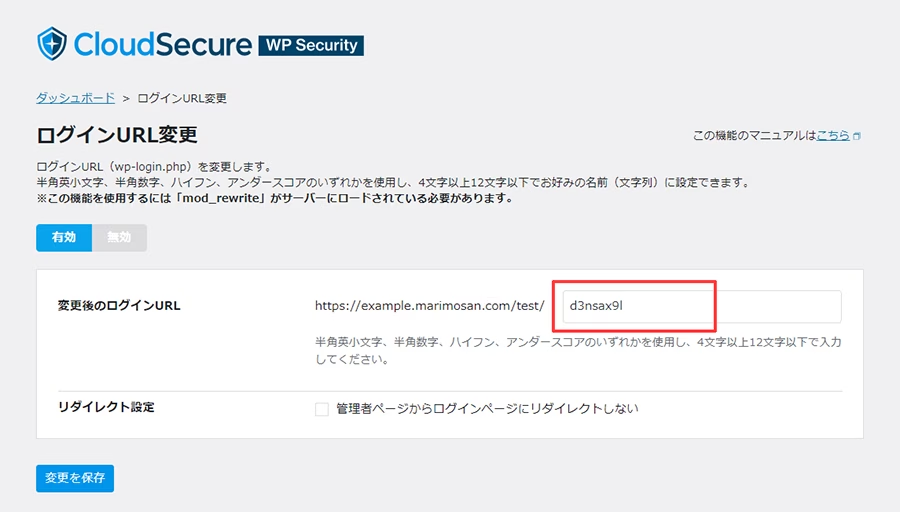
まずはログインURL変更です。
変更後のログインURLが表示されるのでメモっておきましょう。 次からはwp-login.phpではなく、この文字列をサイトアドレスの後ろに付けてログインすることになります。
なお、シンレンタルサーバーには「mod_rewrite」はインストールされているのでご安心ください。
あっそうそう、このプラグインではこの後も全て有効に切り替えてから変更を保存しましょう。

続きまして画像認証追加です。
必要な項目を有効にします。
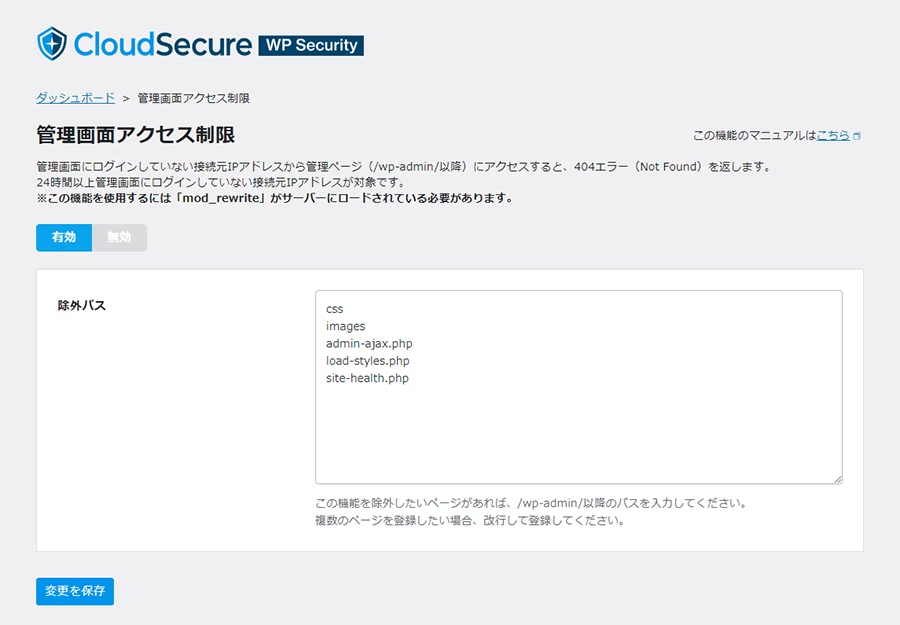
管理画面アクセス制限はデフォルトのまま有効でいいです。
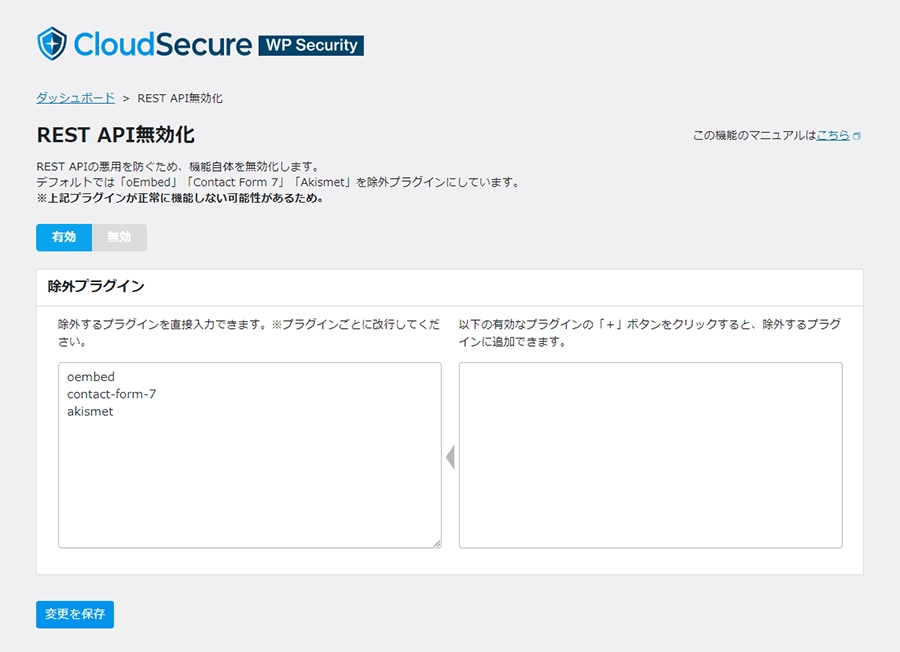
そしてREST API無効化です。 使用するプラグインを除外プラグインに入れるといいです。
私は他のブログでSnow Monkey Formsを使用しているのですが、このREST API無効化を設定したらフォームが表示されない不具合が発生したんです。
そのことをサポートフォーラムで質問したらすぐに対処してくれたので、皆さんも何か困ったらサポートフォーラムで聞くといいです。
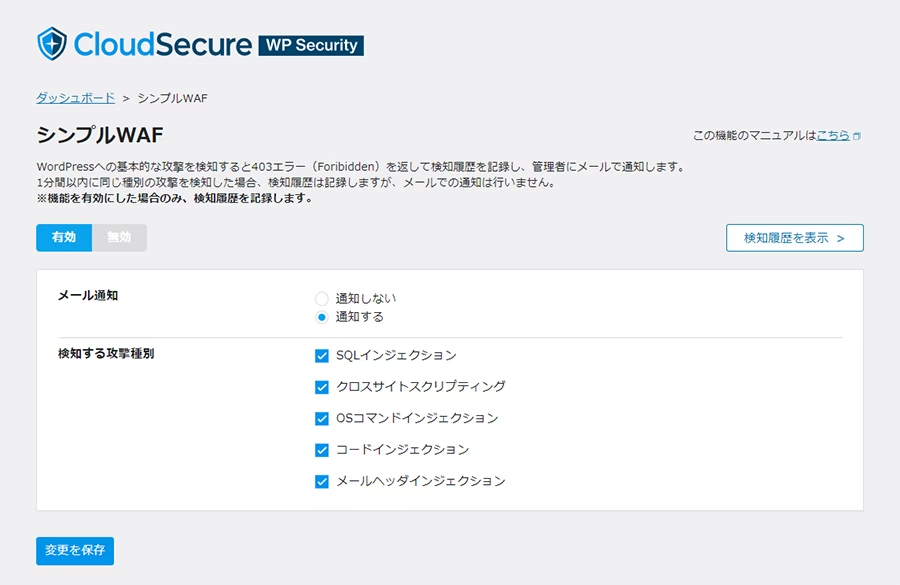
最後にシンプルWAFです。
全て有効です。
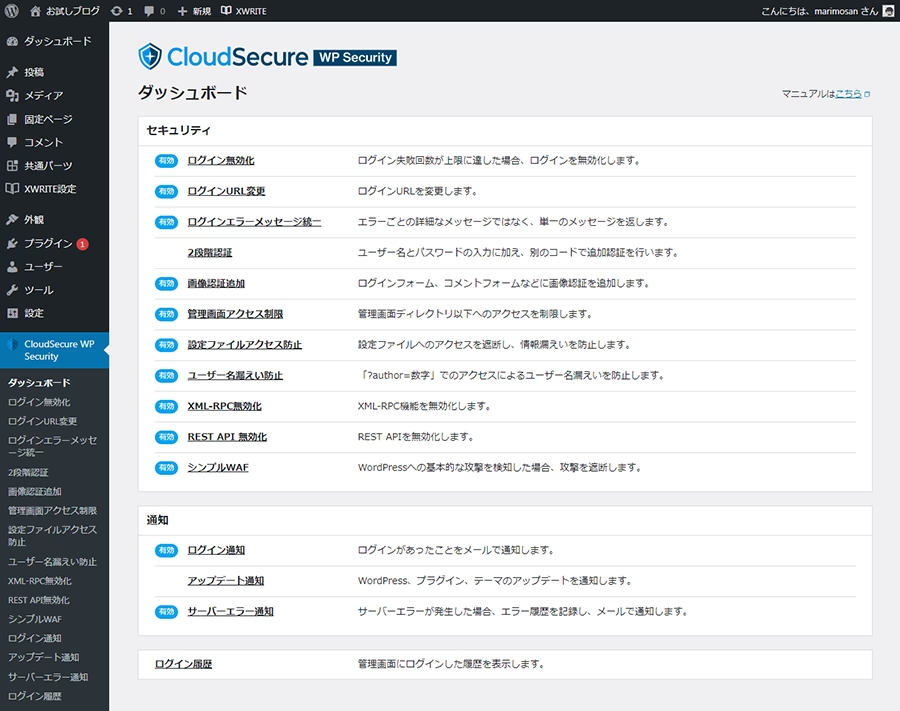
これでCloudSecure WP Securityの設定は完了しました。
とっても簡単でしたね♪

あっそうそう、画像認証を設定するとこのような画面になります。
ちなみに画像の文字を入力する時は大文字、小文字どちらでも大丈夫です。
不要プラグイン削除
最後に不要なプラグインを削除したいと思います。
使用しないプラグインを残しておいても重くなる原因になるので、使わないものは無効化にするだけでなく削除しちゃいましょう。
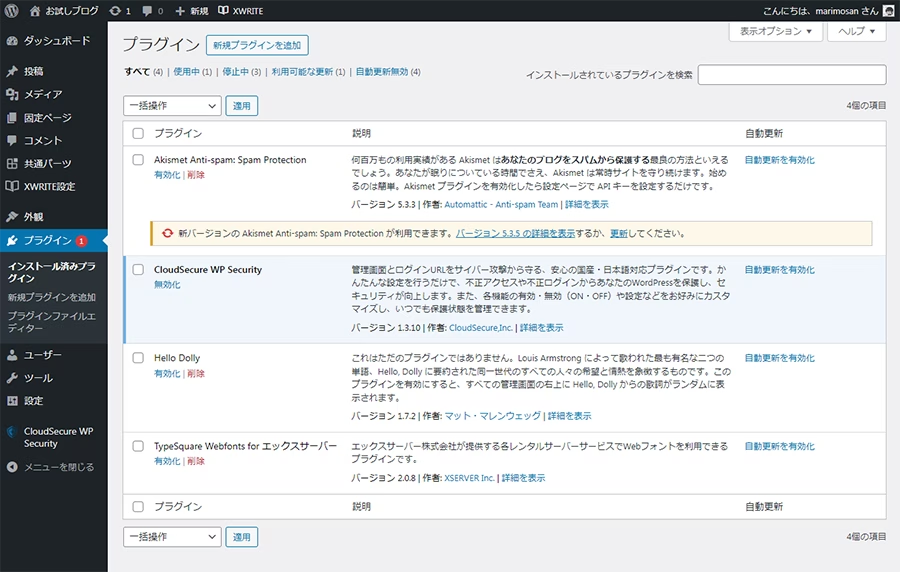
デフォルトでインストールされているプラグインは3つあるのですが、Akismet anti-spamは課金しないと商用利用できないし、Hello Dollyは何これ?って感じだし、Webフォントを使うと表示が遅くなるし…。 ということで3つとも削除することにしました。
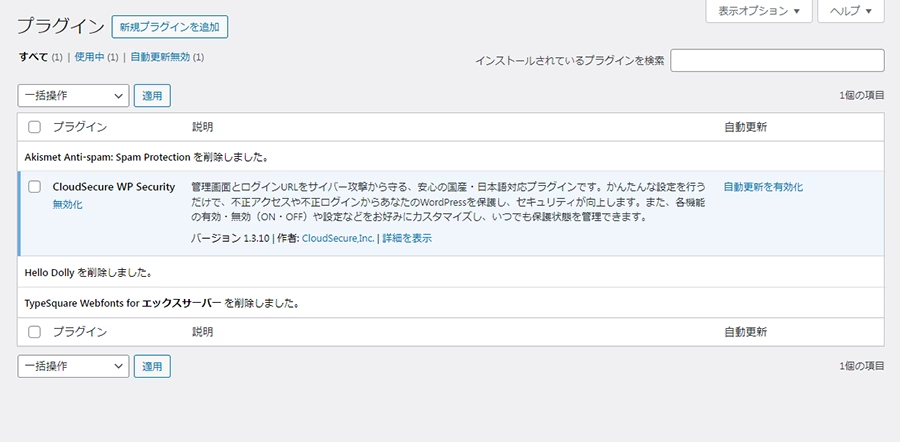
スパム対策をしないとなんだか不安ということで、Akismet anti-spamの代替プラグインとしてThrows SPAM Awayを入れるといいかもしれません。
私もThrows SPAM Awayを使用していますが、日本語対応なので設定もわかりやすかったですし、商用利用もできるのでアフィリエイトをされる方にもおすすめです。
まとめ
ここまでの方法でWordPressの簡単インストールは無事に完了したと思いますが、私は常時SSL化のところで躓いてしまい困った経験があります。
それは、常時SSL化を記述した.htaccessの設置場所に関して。
ドメイン直下表示法を行った時は、本来であればWordPressがインストールされた1つ上の階層(今回はサブディレクトリのexample)に設置するのが正解ですよね。
でも、ルートディレクトリ(public_html)で他のブログを常時SSL化していれば、下の階層はその適応範囲となりサブディレクトリの.htaccessは削除しても常時SSL化になるんです。
ただこれには罠があって、WordPress管理画面のパーマリンク設定で変更を保存をクリックすると、わざわざ削除したサブディレクトリにデフォルトの.htaccessが自動的に作られてしまうんです。
この自動的に作られたファイルのせいで常時SSL化が解除されてしまうみたいなので、なんでもかんでも削除するのはよくないなーって思いました。
それと.htaccessのことでもう1つ。
一般的にこのファイルを記述する際には、いくつか注意点があるのでリストにまとめてみました。
- 文字コードはUTF8(BOM無し)
- 改行コードはLF
- 最後の行には空行を1行以上入れる
このルールはテキストエディタでは問題ないのですが、ファイルマネージャで編集すると、最後に空行を入れたつもりでも再び開くとその空行が消えてしまっているんですよね。
この事をシンレンタルサーバー ![]() に問い合わせてみたら、「空行がなくてもサーバーの挙動に影響を与えることはないので安心して使ってー♪」とのこと。
に問い合わせてみたら、「空行がなくてもサーバーの挙動に影響を与えることはないので安心して使ってー♪」とのこと。
なので皆さんも安心してファイルマネージャを使用してください♪
というわけで今回は「WordPress簡単インストールと困った時に役立つこと」でした。
それではまたお会いしましょう♪
